 InkScribe
InkScribe
Precise path creation
- Takes the native Pen Tool to the next level
- Constrain distance preferences
- Drag paths into place without fiddling with handles
- Customizable preferences on your own presets
InkScribe is a plugin that seamlessly integrates into Adobe Illustrator. Similar to the native Pen Tool in its functionality, what makes InkScribe special is the added control it unlocks, allowing you to work with precision and speed. What's more you can learn everything there is to know about InkScribe in just 30 minutes with our expert video tutorials as well as explore detailed written tutorials in our learning section.
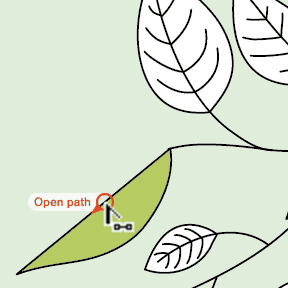
Arguably the most powerful aspect of the InkScribe tool is the ability to customize its preferences, using the helper text to decide the best settings for your workflow. Simply save your favourite preferences to your own custom presets.
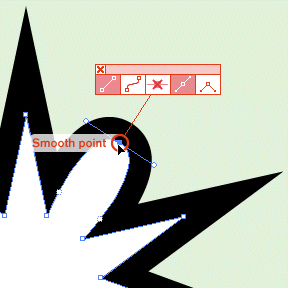
Presets make the InkScribe tool work specifically for the task you are completing. InkScribe's Constrain Distance preference allows you to quickly create geometric patterns, block artwork or technical diagrams. Or maybe you just want InkScribe to mimic the Pen Tool but have all the added functionality InkScribe offers – simply use the Pen Tool preset.
Even a simple preset that ignores any drags under 10 pixels can transform a workflow from difficult to intuitive for tablet or Wacom users.
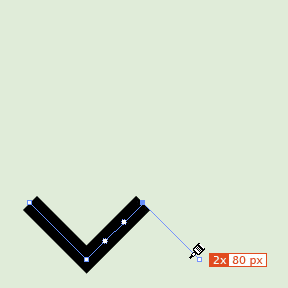
In this tutorial we will look at a combination of Space Read more »
In this tutorial I will describe the process of creating a Read more »
In this tutorial you will learn how to create a Mandala pattern Read more »
You don't have to use multiple tools or keypresses with InkScribe. Instead Illustrator acts as you would expect; when you go to move a path, point or handle, it doesn't delete it, or create new points like the Pen Tool. When removing points and closing paths it automatically retains the path shape and when adding points it even highlights the tangencies for you. Also there is no need for the Direct Selection Tool in order to change from a smooth to a corner point, simply double-click the point.

With a range of settings and preference options you can set InkScribe up to behave like the Pen tool, or to support your own needs and creative workflow requirements. Use the context-sensitive annotations to reduce panel/ interface clutter, or strip the tool down to display just the very basics.
Ghost Handles
Smart Remove Points
Specify Corner/Smooth Points
Distance and Angle Constraints
Drag-reshape Segments
Connector Mode
Preferences – choose the way you want to work
Panel and Annotations – quick function access
Extensive customisation through preferences