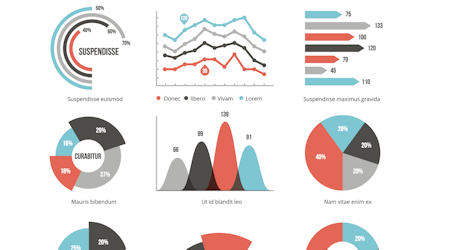How to create a squiggly sun in Illustrator
5 minute readIn this #10MinSkills tutorial we are going to look at how you can add Bézier handles to sharp corner anchor points in Illustrator, and then select and move them in one motion to create a squiggly sun symbol. We’ll be using the PathScribe panel to convert ghost handles into real handles.
What do we mean by ghost handles?
Ghost handles are virtual handles in Adobe Illustrator that can be converted to real handles by dragging them along a path’s segment. Ghost handles appear as a white circle (snowball) along the path, and have been available in InkScribe and PathScribe for a long time. The PathScribe Flyout Menu now includes an option to convert these ghost handles into real handles with one click, allowing you to select and edit them all at once.
Making a 16 pointed star
To start we are going to use the Dynamic Shapes tool to draw out a star with 16 points. You can find the Dynamic Shapes tool in the Advanced toolbar (Window > Toolbars > Advanced), clicking the tool will automatically open the Dynamic Shapes Panel.

Start to drag out your shape, and with the cursor still held down you can use the quick keypresses available, we recommend keeping the Astute Buddy panel open for easy reference.
The number 6 key will select the star shape from the top row of the panel.
The B key will revert it to a basic shape ensuring we don’t have any corner radii applied.
The Up/Down arrow keys will increase/decrease the number of sides.
The Space key moves the shape without changing size or rotation.
By using these keypresses we have quickly created a star with 16 points. Release the mouse button to confirm the final shape.

How do I see ghost handles and convert them into real handles in Adobe Illustrator?
We are going to open the PathScribe panel which you can find in the main Illustrator menu under Window > Astute Graphics > PathScribe.
With your shape selected, press the button named Select all Handles on Selected Paths.

This will show the ghost handles that PathScribe has added. Unfortunately we cannot move these ghost handles simultaneously until they have been converted into real handles. So, using the flyout menu on the PathScribe panel, we’re going to select Ghost Handles into Real Handles. This adds adjustable Bézier handles to all of our corner points without compromising its sharpness, since these new handles initially lie directly along the straight path segments.

How do I select all the handles on a path in Illustrator?
To select all the handles on the current selected path you can use the button in the panel. Or you can use the keypress by Shift + Opt/Alt-clicking in an empty area of the document.
Selecting one or more handles puts PathScribe into “Multi-Handle Mode”. The cursor changes to show an icon with two handles, and the panel displays information about your selection; including the number of selected in and out handles, the adjustment fields and what rotation mode you are in.
How do I move all the handles at once in Illustrator?
Ensuring you’re in “Multi-Handle Mode” means that moving just one handle will now control all the selected handles. They will either move in a normal rotation or counter-rotation. Normal rotation keeps the handles locked in conjunction with one another, counter-rotation mirrors the handles, so in handles and out handles move in opposite directions. The C Key shortcut will switch you between these two modes.

How to finish our squiggly sun
We now have a 16 pointed star which has a total of 32 anchor points (the inside and outside points). Each anchor point has had two real handles added, and by using the Select all handles on selected paths button in the PathScribe panel we have selected all 64 handles at once. This means moving one of the star point handles in normal-rotation will move all the handles in unison creating a wave at each point of the star, giving us the final squiggly sun effect.

And just like that, we’ve created quite a complex shape with very little effort!
If you want to learn more about PathScribe’s Multi-Handle Mode and what you can achieve, check out the written documentation website.
Watch our quick tip video below to see this process in full ⬇️