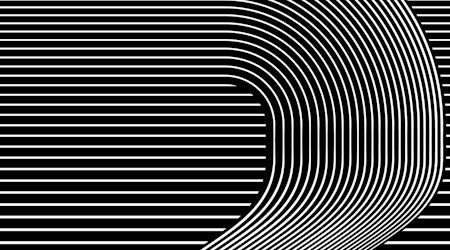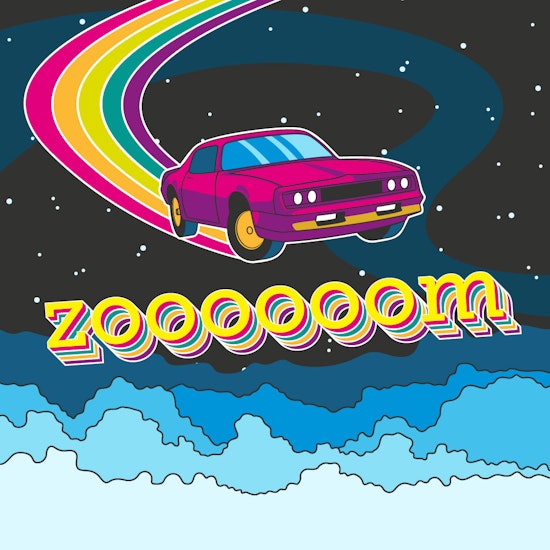
Add multiple block shadows to text in Illustrator
2 minute readIn this quick tip we are using the AG Block Shadow Panel, part of the Stylism Plugin, to add multiple block shadows to text. The AG Block Shadow Panel saves you time in Illustrator preventing the need to manually add multiple transforms or blends to objects to create a similar effect.
🌈 Type out your words either as area type or point type.
🌈 Open the AG Block Shadow Panel, which is part of the Stylism Plugin (Window > Astute Graphics > AG Block Shadow).
🌈 Use the Flyout menu to reset the panel to the [Default Settings].
🌈 Click the Apply AG Block Shadow button.
🌈 Change the angle, output color and length of your first shadow (Copy 1).
🌈 When you’re happy, navigate to the Appearance Panel (Window > Appearance).
🌈 Select the AG Block Shadow Live Effect and click the Duplicate plus icon at the bottom of the panel to multiply this effect.
🌈 When you navigate back to the AG Block Shadow Panel, you will now see the dropdown showing the number of “Copies” you now have.
🌈 Select Copy 2 and change its output color and length etc.
🌈 Repeat this process for the other copies you have.
🌈 At this stage the text is still live and editable.
🌈 If you want to use the Flyout menu to Detach all the AG Block Shadows and add more details, the shadows will no longer be editable along with the text.