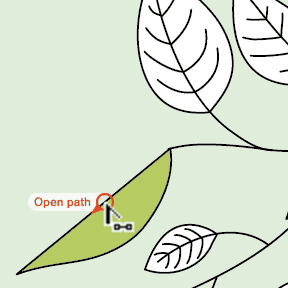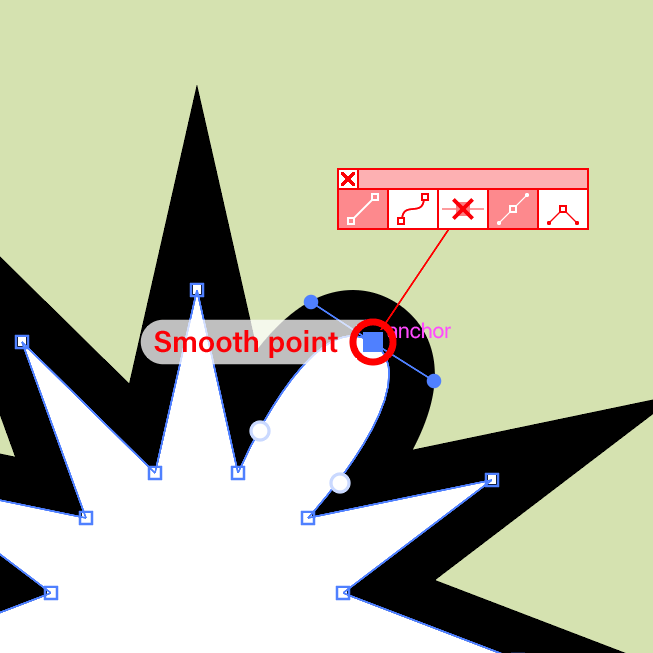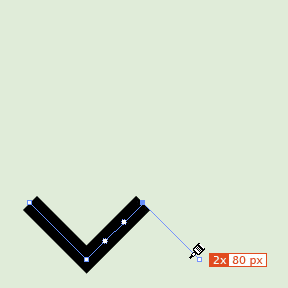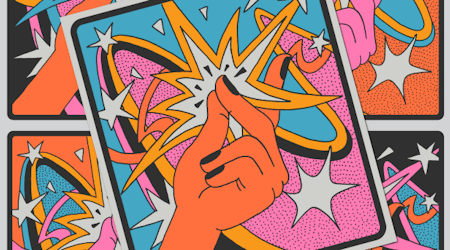InkScribe
InkScribe
Precise path creation
- Takes the native Pen Tool to the next level
- Constrain distance preferences
- Drag paths into place without fiddling with handles
- Customizable preferences on your own presets
- Make tracing in Illustrator easy