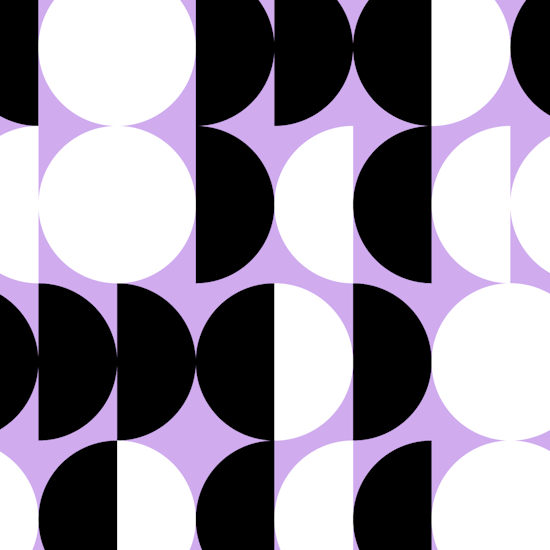
Create a geometric pattern in Illustrator
2 minute readIn this quick guide we’re going to show you how to quickly create a geometric pattern with:
DynamicShapes (part of VectorScribe)
Snap to Collisions Tool (part of ColliderScribe)
and the Randomino plugin.
Here’s how:
Draw out a circle with DynamicShapes and drag down the top bar to create a semicircle (holding the Shift key to constrain the angle).
Color it black and then head up to the Snap to Collisions Tool (stacked under the Select Tool).
Holding down the Alt / Opt key to duplicate the object, and Shift to constrain the angle, you can quickly build up this pattern and the objects are perfectly aligned.
Select all the semicircles and then head over to the Randomino Panel.
In the two drop-downs chose Color from the List.
You need to add the colours that you want to randomise, so click inside the Color preview box to select a color, then click the Plus icon to add it to your list.
Next, click the Randomize button at the bottom of the panel to cycle through.
Now head to the drop-down again and this time select Rotation.
You'll need to pick from a list of angles, so enter a value in the Degree field and click the Plus icon to add it to the list. This means that when you click the Randomize button it will randomise the shapes angles to either 0 or 180 creating the effect of both full and semicircles.
You can come back to any of the options to randomise your artwork some more.

