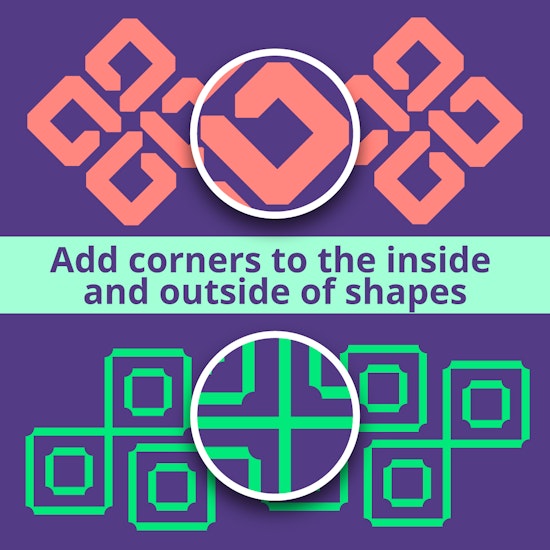
How to add rounded corners only to the outside of shapes in Illustrator
3 minute readHave you ever wanted to only add a corner type to the outside but not the inside of your shapes?
The AG Corners Live Effect allows you to pick and choose the corner types and the radius for both the inside and outside of your shapes in Illustrator. Add rounded corners to only the outside and leave the inside sharp, or change the corner types for both. You can choose from regular, negative or chamfered corner types, and as it’s a live effect you can easily go back and change it later, or expand the appearance into pure vector.
How to add a rounded corner to only the outside only of a compound shape:
AG Corners is part of the VectorScribe plugin from Astute Graphics, if you haven’t tried it before, you can try it free for 7 days (no card details required).
In Adobe Illustrator, select the object you want to add corners to.
Now you can either:
Go to the main menu, then to Effect > Additional Effects: VectorScribe > AG Corners… to access the AG Corners dialog. Or...
Open the Appearance panel and click the FX button > Additional Effects: VectorScribe > AG Corners…
In the AG Corners dialog you can adjust the Radius, Method and Type of corners being applied to the Outside of the shape. Enable the preview option to see the effects in real time.
In the Inside Corners section you can toggle whether to repeat the same settings to the inside corners, or specify different corners. A radius value of zero will remove any corner effects to the inside of your shape.
When you’re happy with your results click OK to confirm.
This live Effect will be in your Appearance panel as AG Corners, which you can select at any time to reopen the dialog window and continue making adjustments.
If necessary you can expand this live Effect to vector by heading up to Object > Expand Appearance.
For more detailed information, you can refer to the documentation on AG Corners here.

