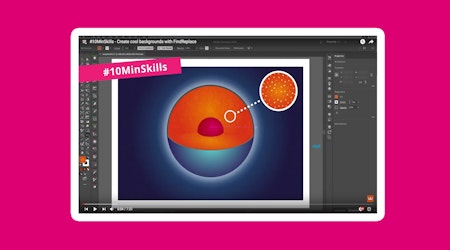Screen printing tips in Adobe Illustrator
2 minute readCalling all printers and t-shirt designers! Our Adobe Illustrator plugin: FindReplace allows you to search a document for colors that are close to another. Swap them out for your Spot Swatches and create InkQuest separations ready for printing. InkQuest will output the the print plates in Illustrator, so you can fully correct and examine your artwork.
Finding similar colors with FindReplace
Open the FindReplace panel (Window > Astute Graphics > FindReplace Art).
We are searching for Paths within the Document that have the same Fill Color.
Select a path on the artboard you know to be the correct Spot Color.
Going back into the FindReplace Art panel, in the Color dropdown, we want to select is close to and click the eyedropper. The example color will show in the preview window.
FindReplace is now set to look for colors close to our spot color within the entire document.
Shift + Click the magnifying glass icon to preview all the items FindReplace has found, they are highlighted in magenta.
Click the Marquee icon to select all.
You can now go up to the swatches panel to change to the correct fill color.
Create ink separations with InkQuest
To create the color separations open the InkQuest panel (Window > Astute Graphics > InkQuest Separations).
Click the Generate Separations button.
The Separations window will now display the Process Plates and Spot Colors.
Click the view dots to turn off and on the plates.
Alt/opt + Click the view dot to swap between separation plates.
InkQuest will display the separates in black for finer detail.
Release the separations and see all the individual layers ready for printing.
You can also add Printer's Marks including Trim, Registration and Color Bars.