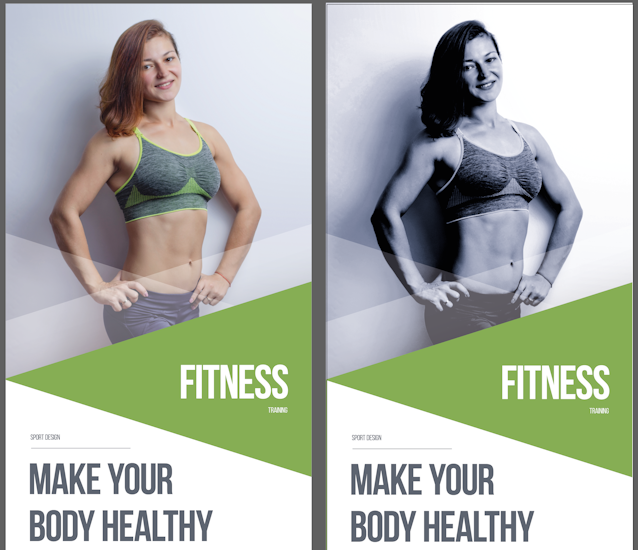
How to create a duotone effect in Illustrator with Phantasm
4 minute readMost often, Duotone is used to better reproduce medium and bright shades of monochrome images, where it is not possible to reproduce images with black ink only. Duotone effect is used in printing, design and advertising. With the help of Phantasm, we can apply a Duotone effect or filter to vector artworks and embedded images directly in Adobe Illustrator.
To demonstrate the use of Phantasm Duotone to embedded image we will use a template flyer from Adobe Stock, you can practice this on any image placed in Illustrator.

Apply the Duotone live effect to the photo. To do this, open the Phantasm panel (Window > Phantasm > Phantasm panel) and click on the Phantasm Duotone Live effect button.
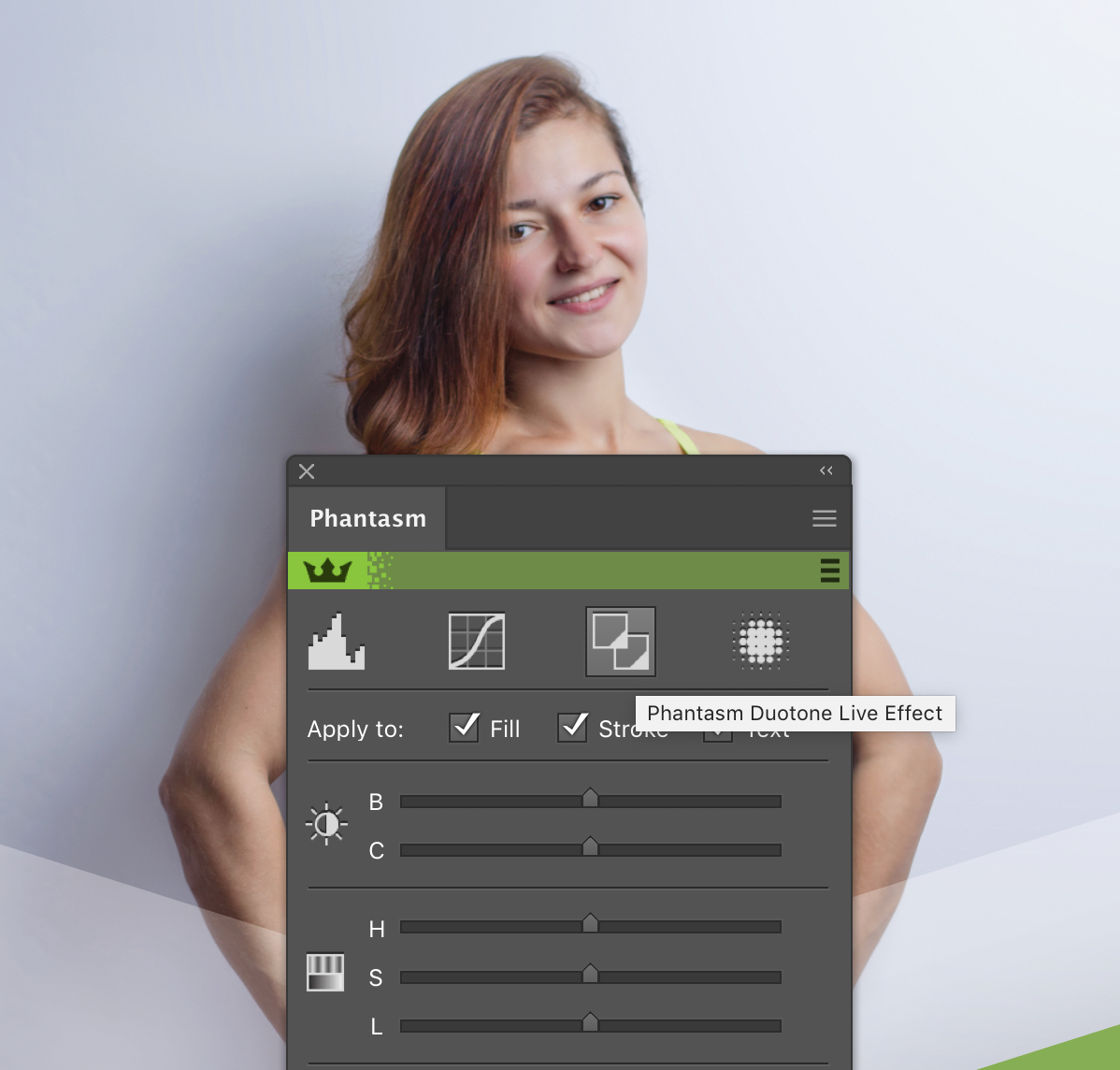
This will lead to opening of a dialog box and application of the default effect settings.
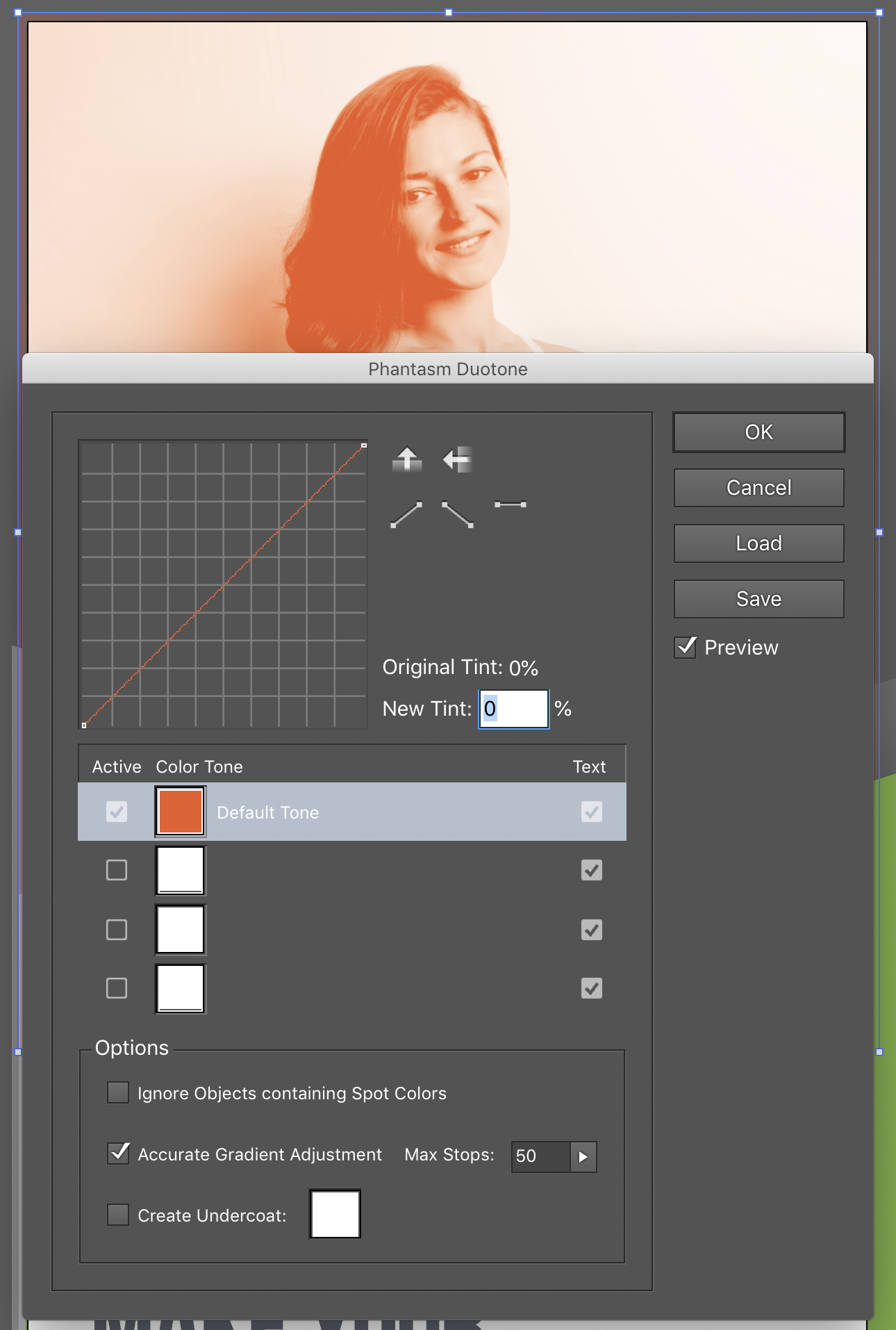
If the photo has become transparent, you can avoid this, you just need to tick Create Undercoat in the dialog box and this will apply an undercoat 'fill' under the image.
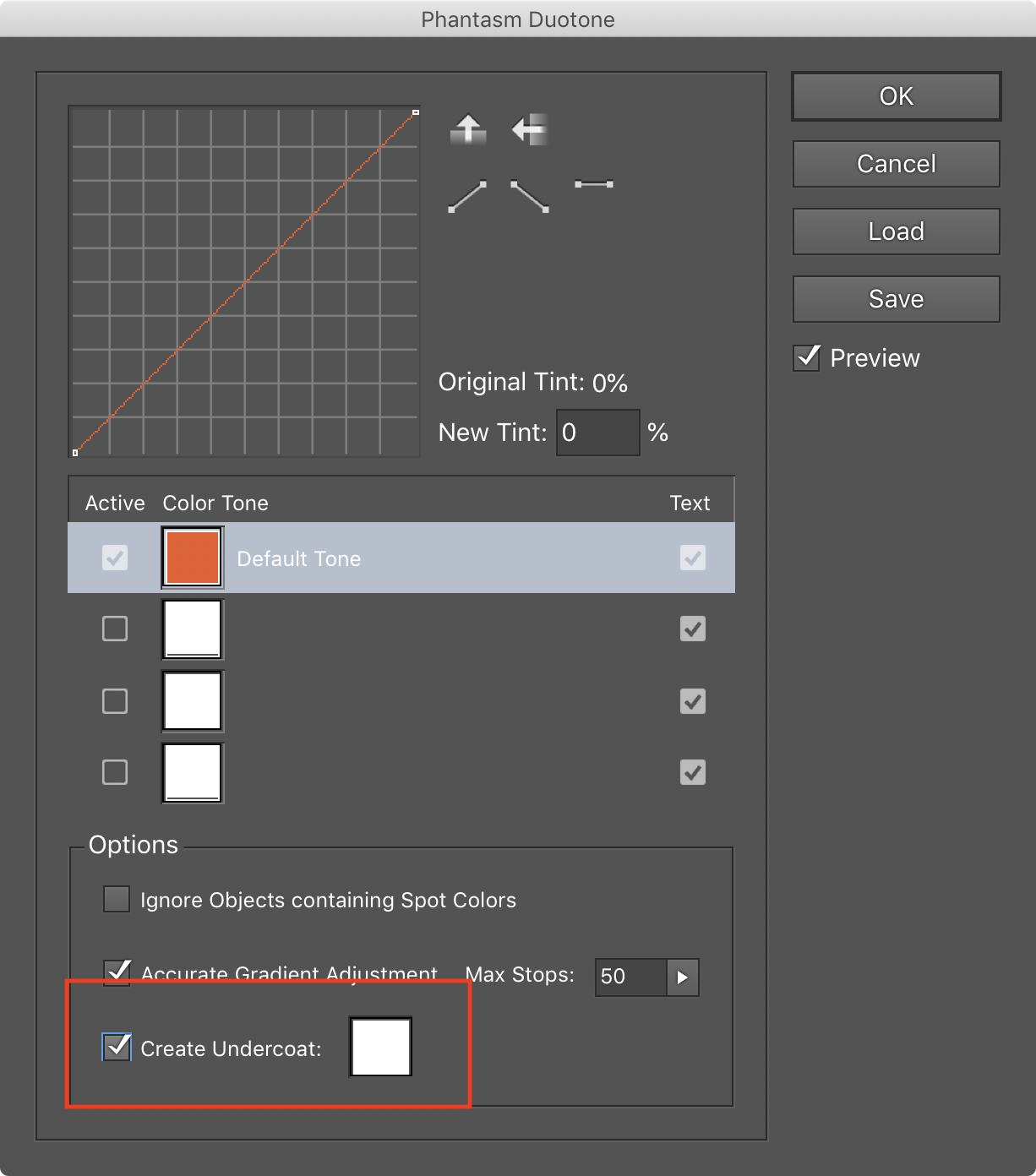
You can use process or spot colors as Duotone colors. Click on a Color Tone row's color square to specify a new local process color or click on Color Swatches in the color picker to select a pre-defined color swatch.
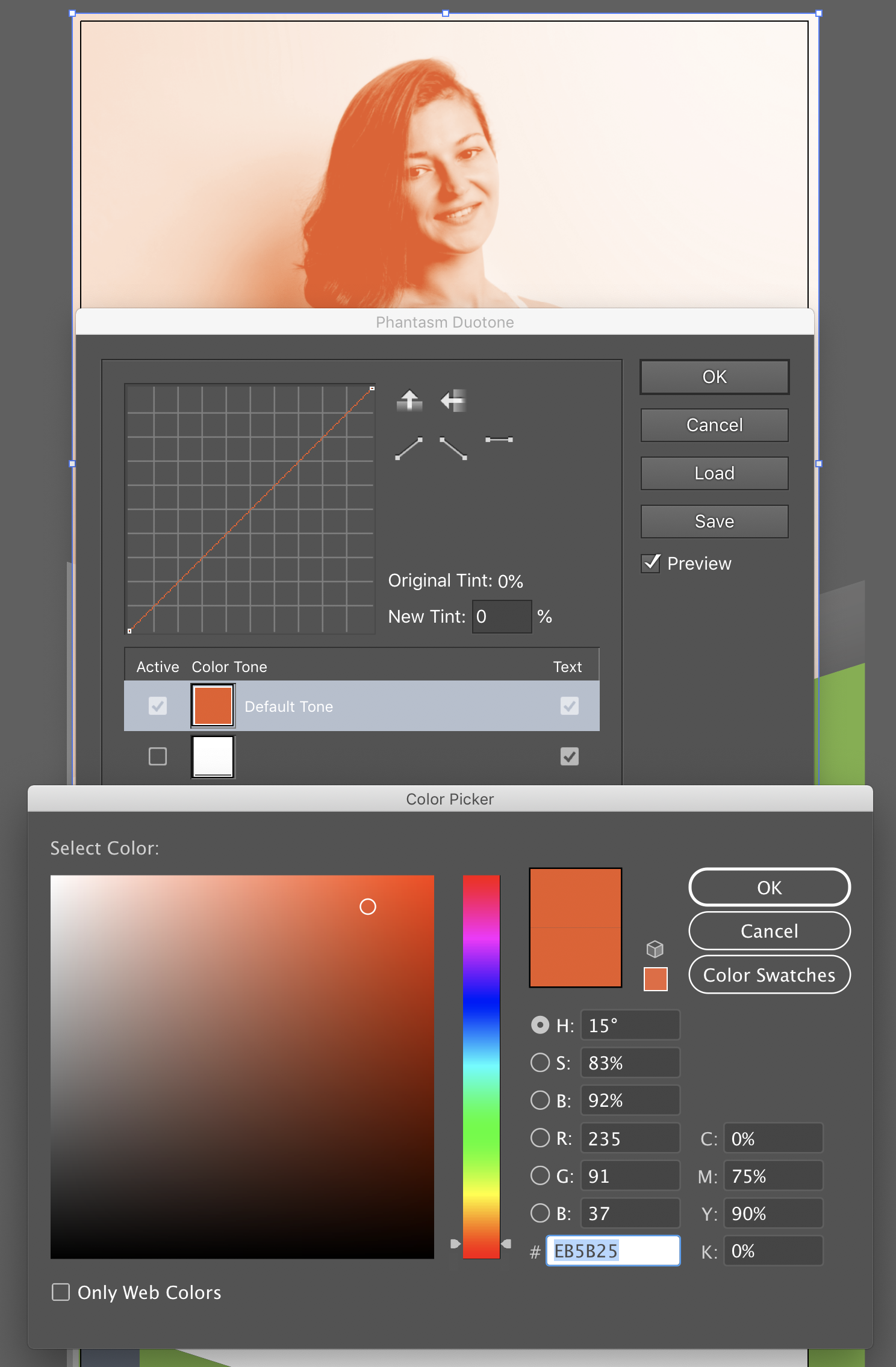
We will select black for the first contrast color.
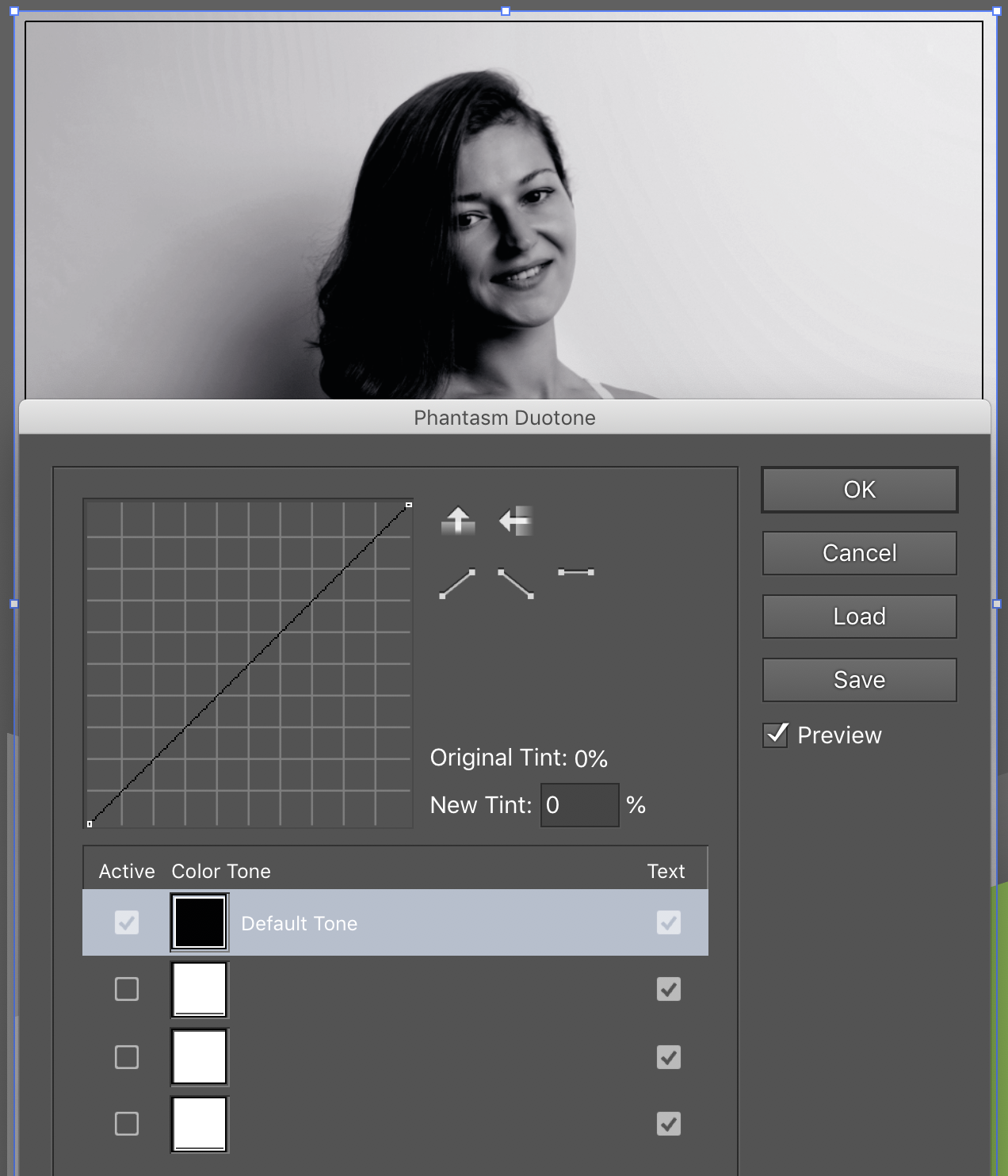
The Curve Graph in the Phantasm Duotone dialog box is used for fine adjustment of the tones of each color for the artwork. By default, it represents an inclining straight line. To create new points, simply click on the line. Now you can drag points on the graph up and down, changing the shape of the curve. To delete a point on the curve, drag it off the graph area. At this stage, you need to get a good contrast in all tone ranges.
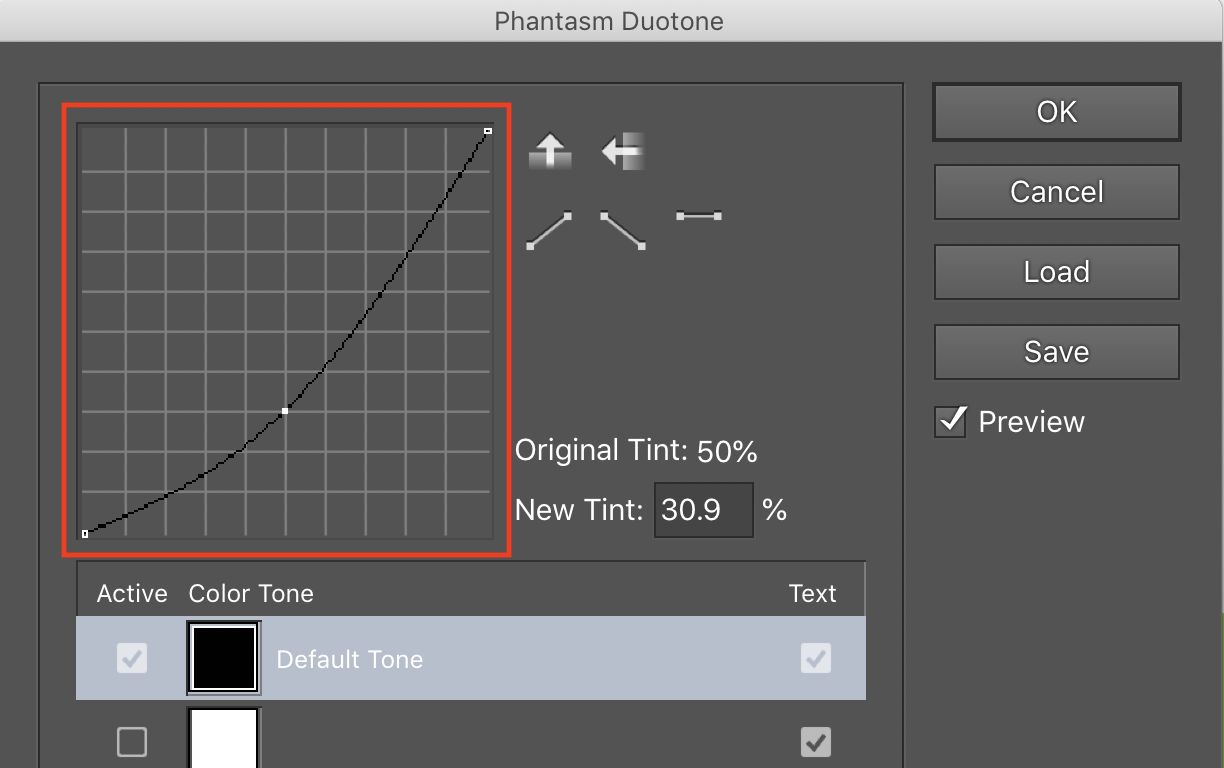
The second color will tint the image, pick a blue color. Now controlling the curves, we achieve the desired result.
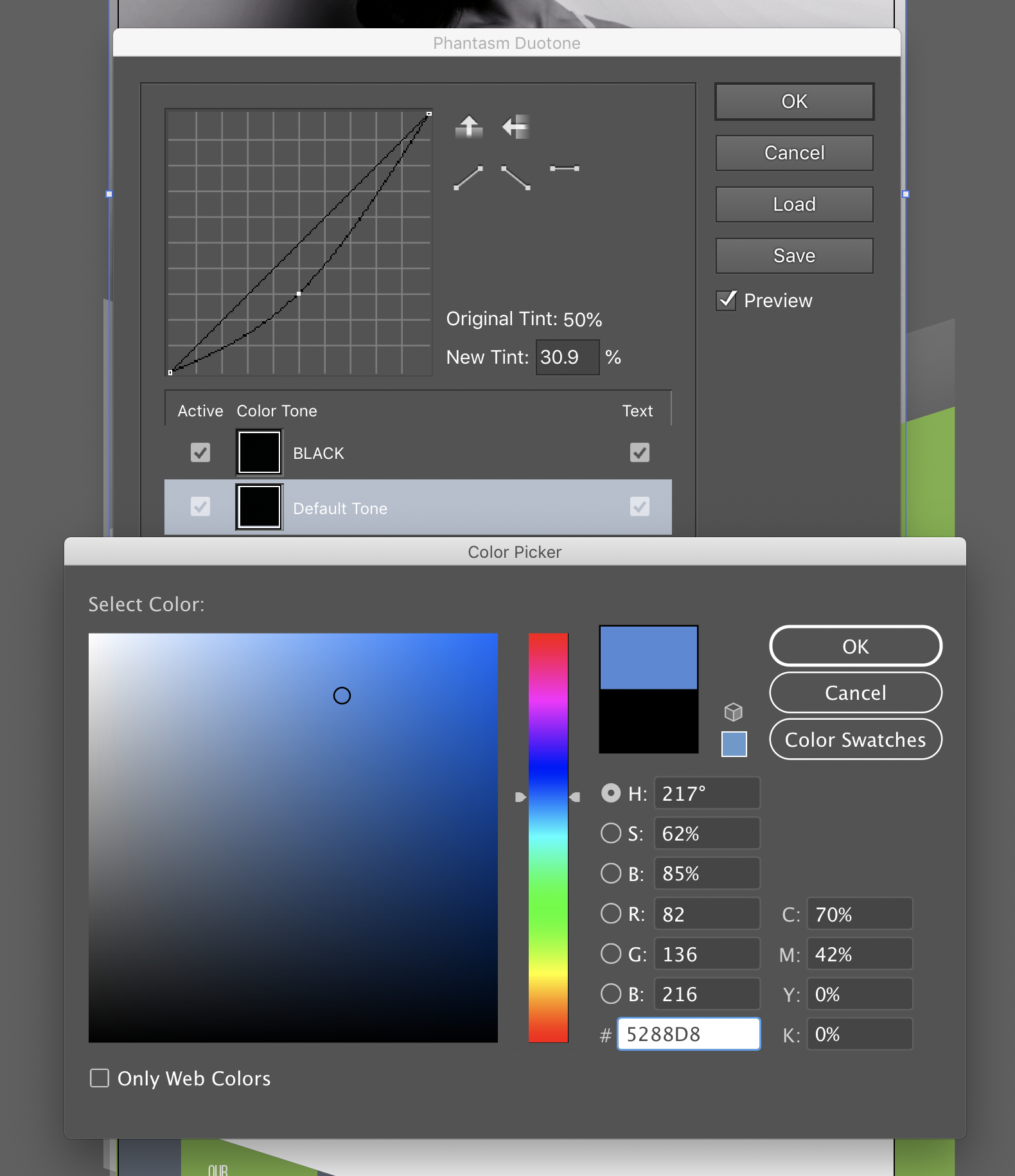
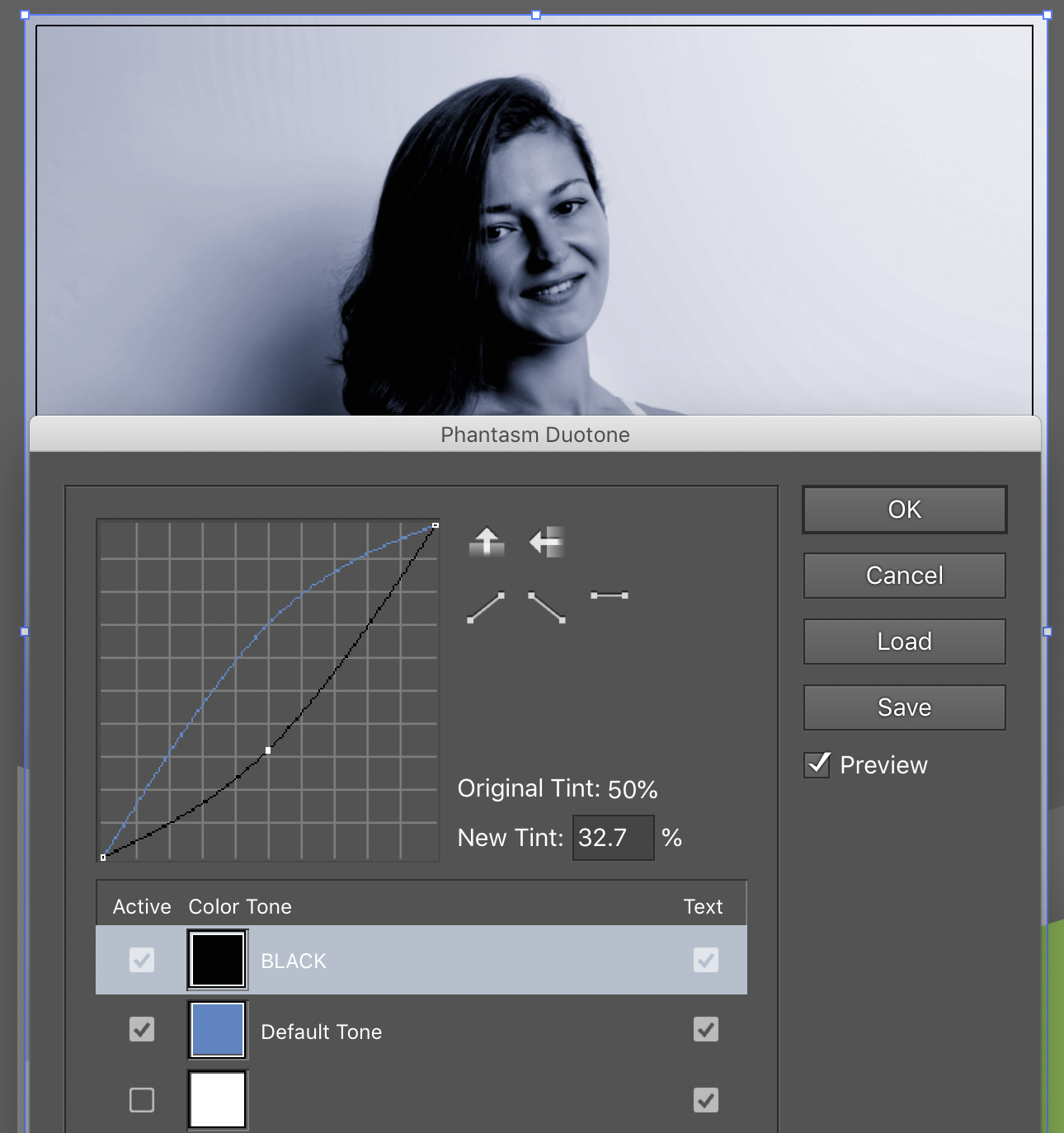
After applying the Duotone effect, you can continue the tone correction with the help of the Phantasm Levels Live effect.
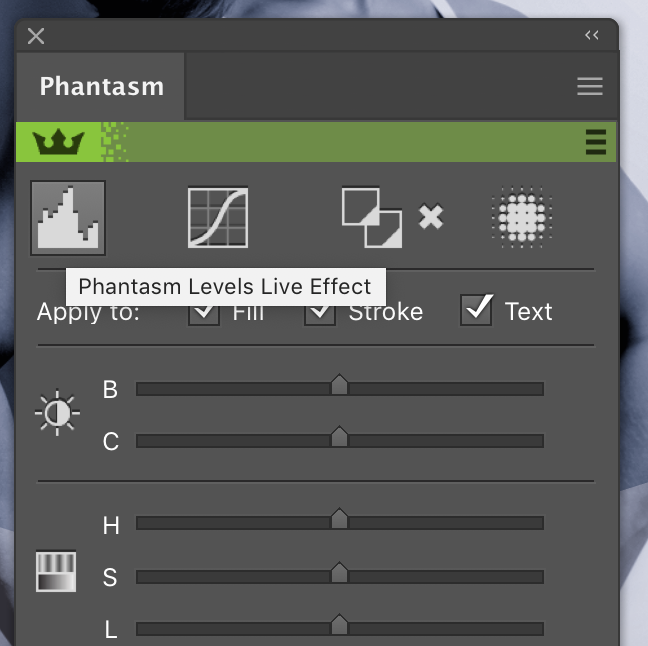
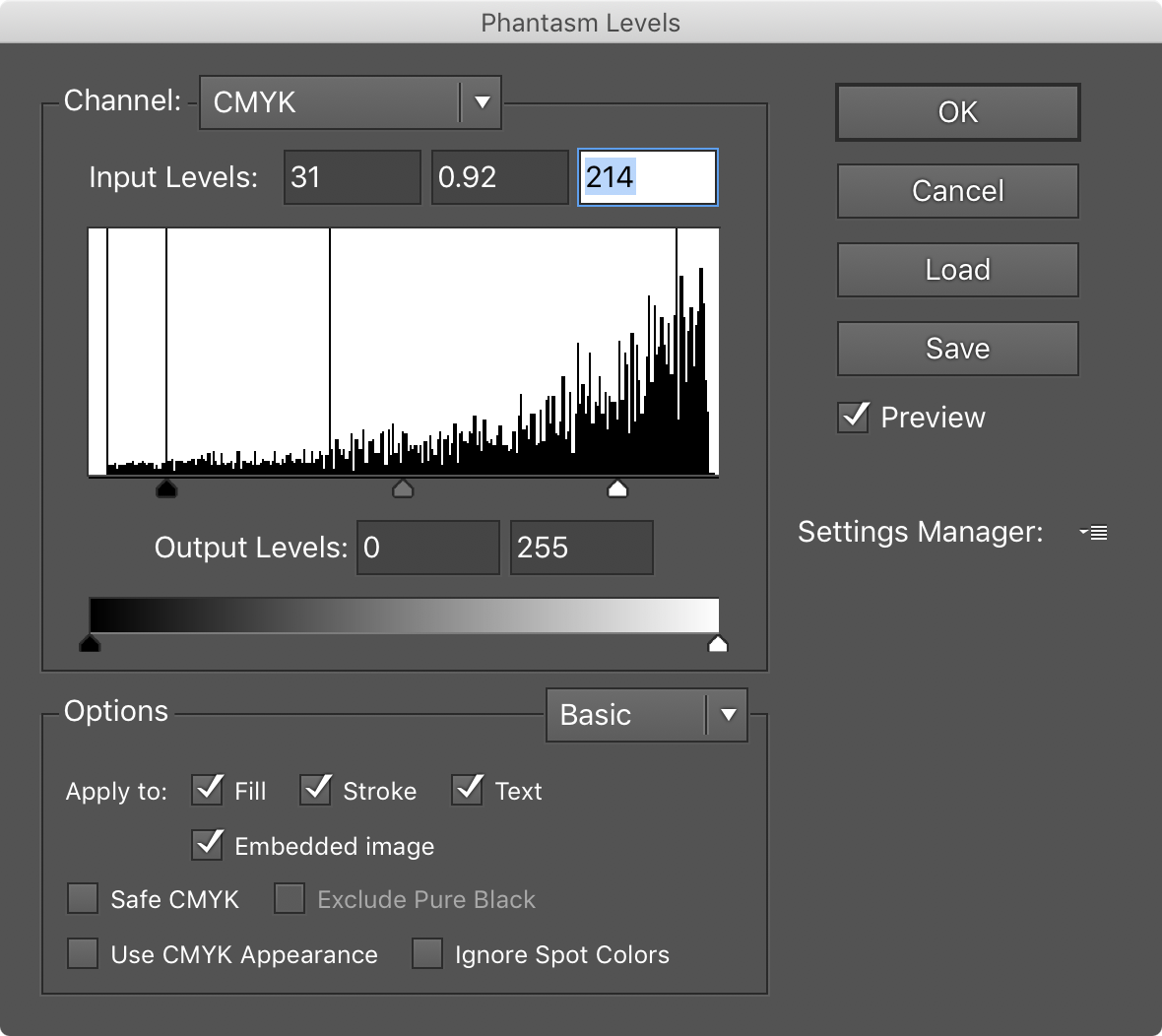
This effect should be placed above the Duotone effect in the stack of the Appearance panel.
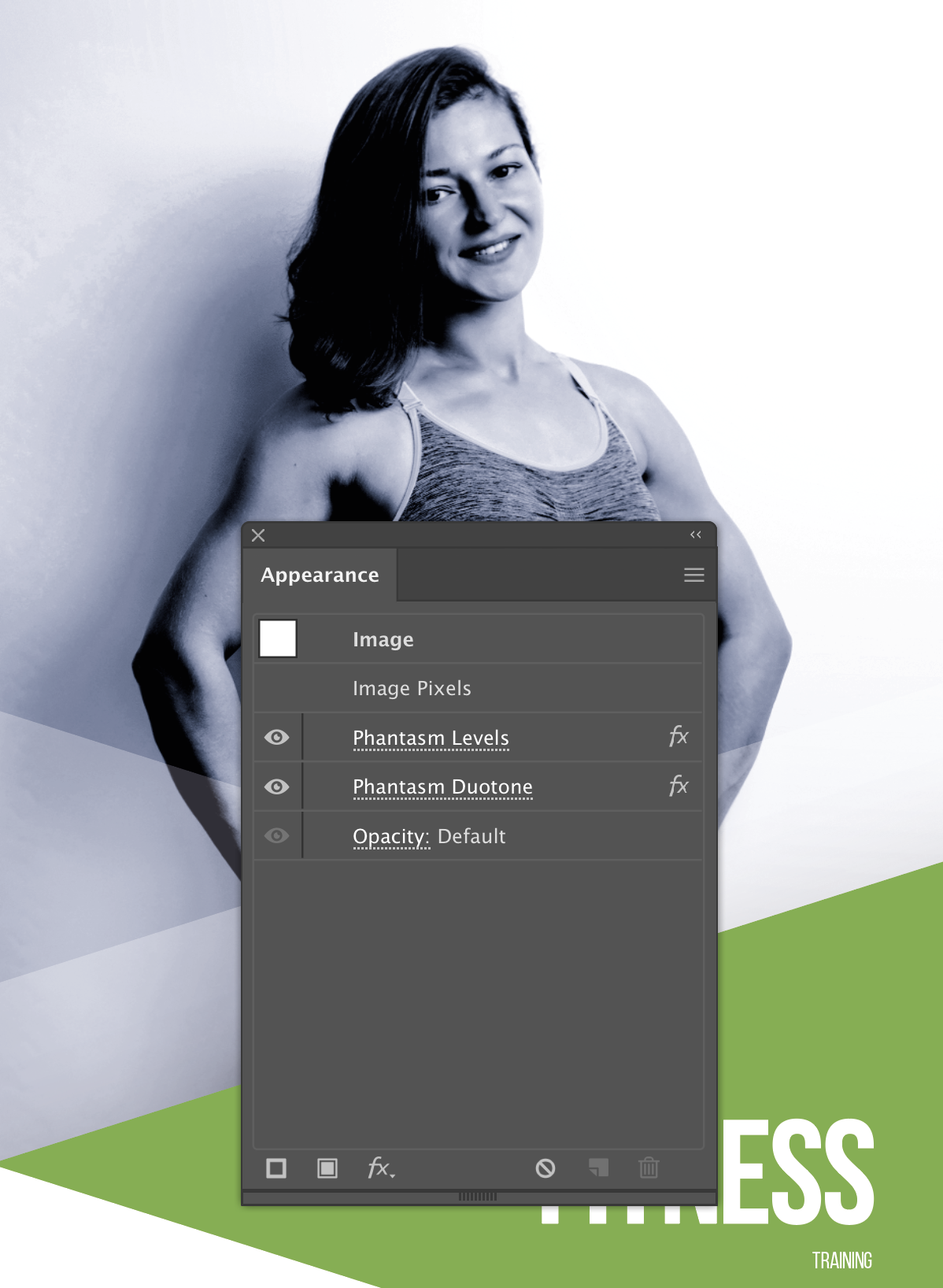
There are many other effects you can apply with the Phantasm Panel, try different color duotone effects, each image will have different tones anyway so you will need to experiment and have fun.


