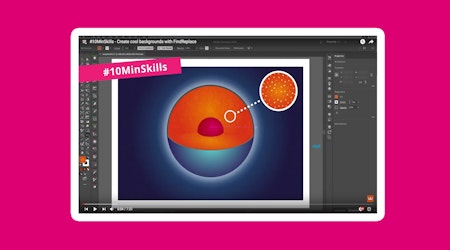Quick FindReplace - Swapping shapes in a poster
6 minute readSometimes we find ourselves sent artwork with objects we may no longer need. Maybe a client wants a different look or a change in color. And in those instances it’s not always easy to quickly swap out something, especially if the dimensions of it are different, maybe the opacity and rotation are varied but they require the same layout, just different objects.
This is where FindReplace is the best tool to assist with this. In this tutorial we are going to take a beer festival flyer. The flyer has a fill of beer glass shapes of various sizes, opacity and rotation. We need to change the shape but retain those attributes. With FindReplace’s powerful tools we can very quickly identify the shape, recognise its attributes and the replace everything with a new shape super quick.

Let’s look at our document. We are going to swap out those beer glasses and our first change with be to replace with a beer bottle shape. We have videos on your YouTube channel going more in depth but for this tutorial we will do a simple find and replace.
With the FindReplace panel open (Window > Astute Graphics > FindReplace) click on any of the beer glass shapes in the document. FindReplace needs to know what it is looking for and how it needs to find it. So, because it is a straightforward shape we can tell FindReplace to search for:
Kind - Path
Search within - Document
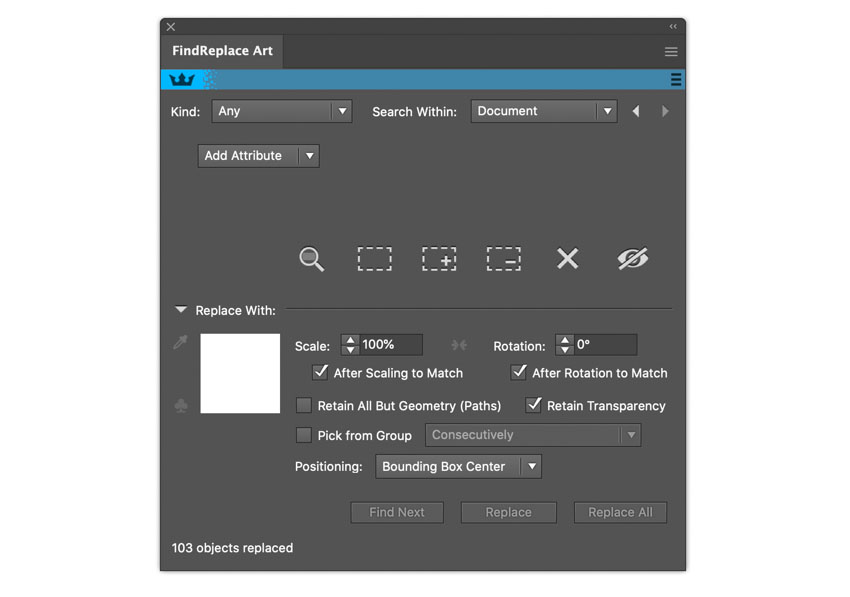
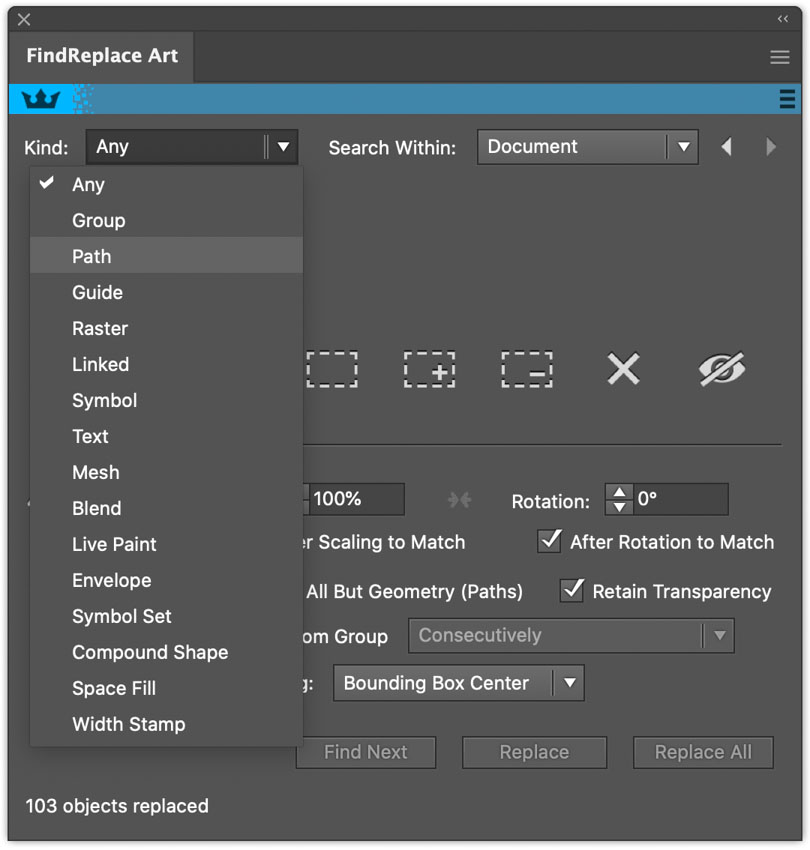
From the next set of choices we are going to tell FindReplace to now narrow our search by Geometry. This means it knows to look for a path with a very specific geometry (shape) and we can confirm this by clicking on the eyedropper and it will select the beer glass.
We also want it to recognise all variations so we need to check:
Allow scaling
Allow rotation
Allow reversal
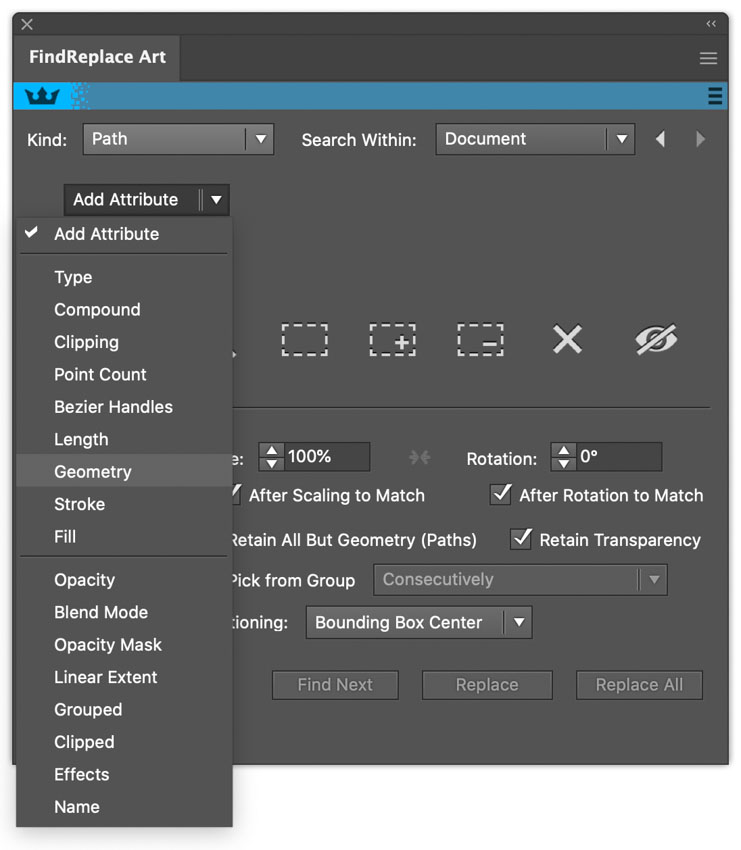
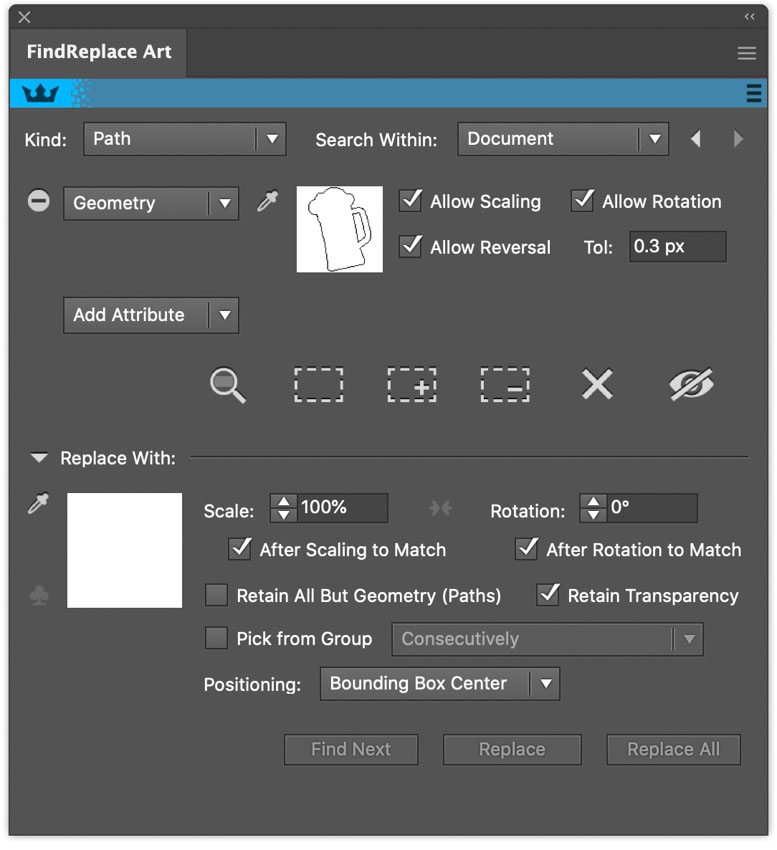
Plus we will allow a tolerance just in case one of the shapes has a small variation. This is set to 0.3px. We could add additional attributes if we so wished such as a specific color, maybe half the glasses were, say red, and the other half were yellow, we can determine just the red ones.
To ensure that FindReplace knows what to look for, hold the SHIFT key down while you click on the magnifying glass and you will see all the shapes that FindReplace identified as they will be highlighted in pink. If this all looks okay we can now tell FindReplace what to replace that shape with and match the attributes.
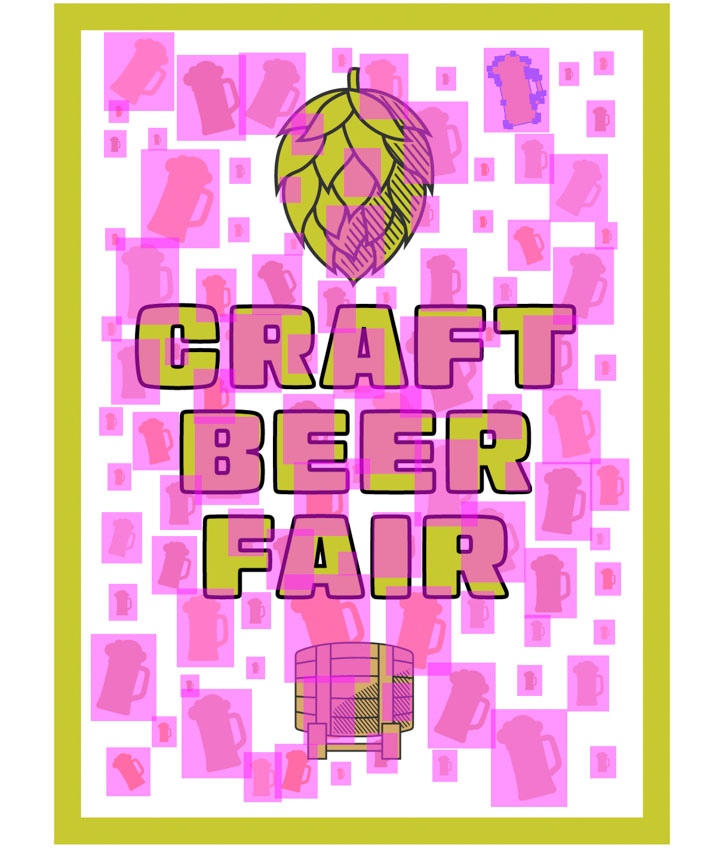

To do this, select the new shape and in the lower half of the FindReplace panel just click on the eyedropper. You will then see the replacement shape appear in the small window. We can add additional scaling and rotation if we wish but for now we will leave as default of 100% and 0 degrees.
We will check ‘After scaling to match’, ’After rotation to match’ and ‘Retain transparency as we want to match those from the original layout.
For positioning we will select ‘Bounding Box Center’ so that they are replaced from the exact same centres.
Then click ‘Replace All’.

You will now see that all the beer glasses have been replaced with the beer bottle and all the rotations, sizes and opacities have remained.
This also means we can repeat the process and try any other shapes just by resetting the Find shape and selecting the new Replace shape and you can quickly and easily swap these out. In the following images the bottle was further replaced by a hop shape...


...and then the hops were replaced with can shapes.

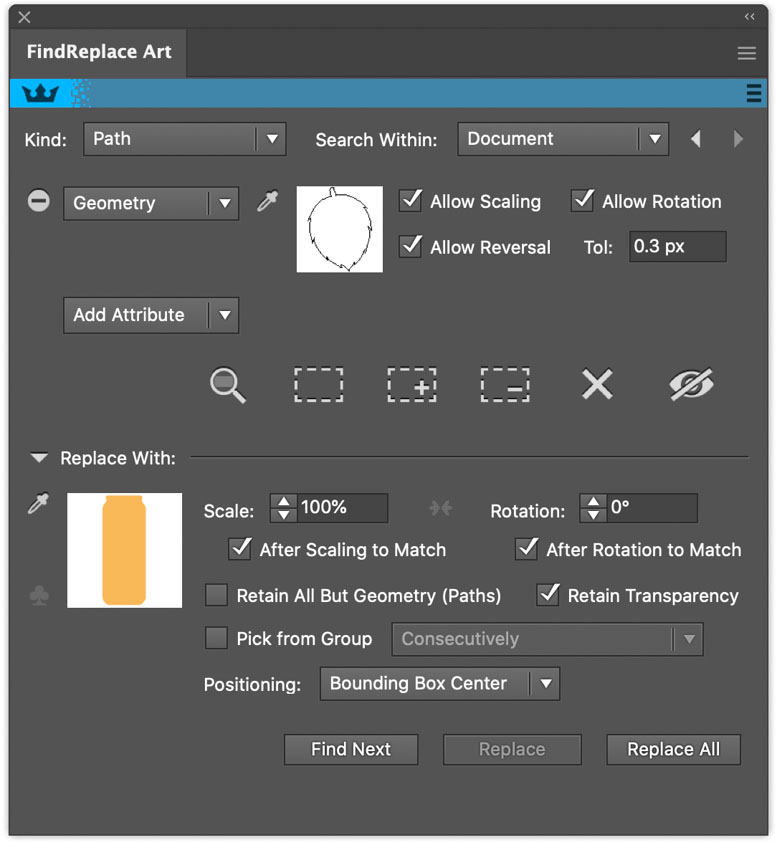
You can even experiment and refine the search once you get used to the tool and before you know it, you will be a master at FindReplace and editing artwork in a fraction fo the time of doing this manually. As mentioned, this is a very powerful tool and can be used for just searching for artwork with particular attributes, for example, say you have artwork with hundreds of shapes and before you go to print you want to find anything with less than 100% opacity, well you can ask FindReplace to find anything with less than 100% opacity and then fix your artwork.
Check our videos on YouTube where we cover this deep dive into FindReplace, its very powerful, flexible and a must have for any designer!