AG Layer Comps User Manual
8 minute readAG Layer Comps Overview
AG Layer Comps is an Astute Graphics panel that essentially brings the native layer comps feature found in Adobe Photoshop into Adobe Illustrator. In its basic usage it allows you to hide various layers (or sublayers) and then capture these visibility settings so they can be recalled in the future with just a single click. But similar to the native “New View...” menu item, AG Layer Comps also allows you to capture the view center and zoom level that was in effect at the time the layer comp was created, allowing you to quickly and efficiently move between frequently-edited parts of the document.
Layer comps are saved along with the document, and all actions related to them can be Undone/Redone like other Illustrator operations.
AG Layer Comps Panel
The menu item to show and hide the AG Layer Comps panel can be found in the main menu under Window > Astute Graphics > AG Layer Comps. The AG Layer Comps panel is resizeable in both the horizontal and vertical directions.
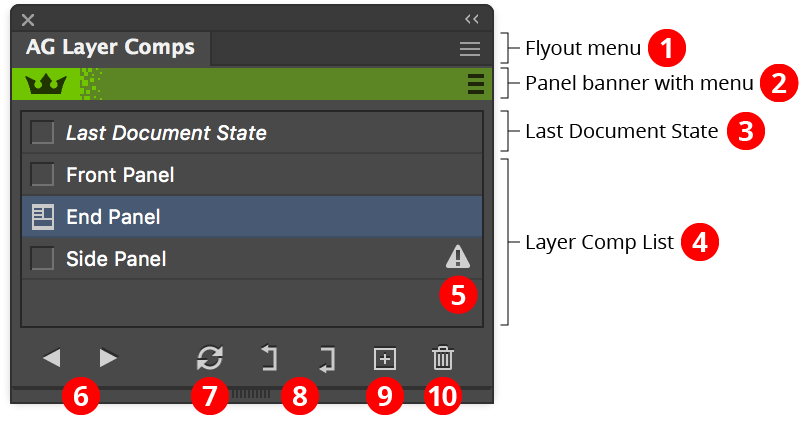
1. Flyout menu: See AG Layer Comps Panel: Flyout Menu.
2. Panel banner: The flyout menu on the right provides links to the Astute Graphics website.
3. Last Document State: A permanent but mutable layer comp which always represents the state of the document (layer/sublayer visibility, view center, and zoom level) before one or more saved layer comps were applied (made active). Clicking on the small icon to the left of the label “Last Document State” will restore the document to this state.
4. Layer Comp List: A scrollable list of the layer comps that have been created for the current document. Clicking on the small icon to the left of the layer comp’s name will apply (make active) that layer comp: the layers and sublayers that were visible when the layer comp was saved will be made visible; the layers and sublayers that were hidden when the layer comp was saved will be hidden; and if the layer comp was set or edited to capture view center and/or zoom level, they will be restored to those saved values. The visibility status of any art objects is not changed. View center is relative to the overall pasteboard, not to any specific artboard.
Multiple layer comps may be selected (highlighted) in the list in the usual manner, using Shift-click to select contiguous selections or Command/Ctrl-click to select non-contiguous selections, but only one layer comp can be active at any time. Double-clicking on a layer comp will bring up a dialog letting you edit its name and options:
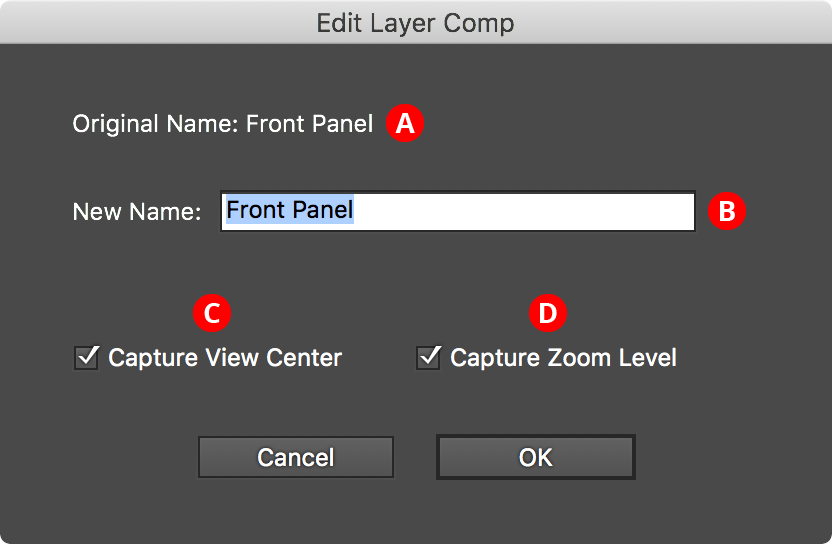
A. Original Name: The original name of the layer comp, for reference.
B. New Name: Specifies the new name of the layer comp (if it is being renamed).
C. Capture View Center: Whether the layer comp should recall its stored view center. D. Capture Zoom Level: Whether the layer comp should recall its stored zoom level.
If a layer comp was created without view center or zoom level capturing, and is later edited to enable these options, their values will still reflect those that were in effect at the time of layer comp creation. To change them to the new, current value, you must update the layer comp (see Update button).
5. Layer Comp warning icon: Indicates that the layer comp has been “broken” and can no longer be fully applied, due to a layer that was visible in the layer comp either being deleted or made into a sublayer of
a layer that was not visible in the layer comp. Clicking on the warning icon will bring up a dialog remind- ing you of the reason for the icon and allowing it to be cleared (holding down Option/Alt while clicking will always skip the dialog and clear the warning immediately). Updating a layer comp (see Update button) will also clear the warning.
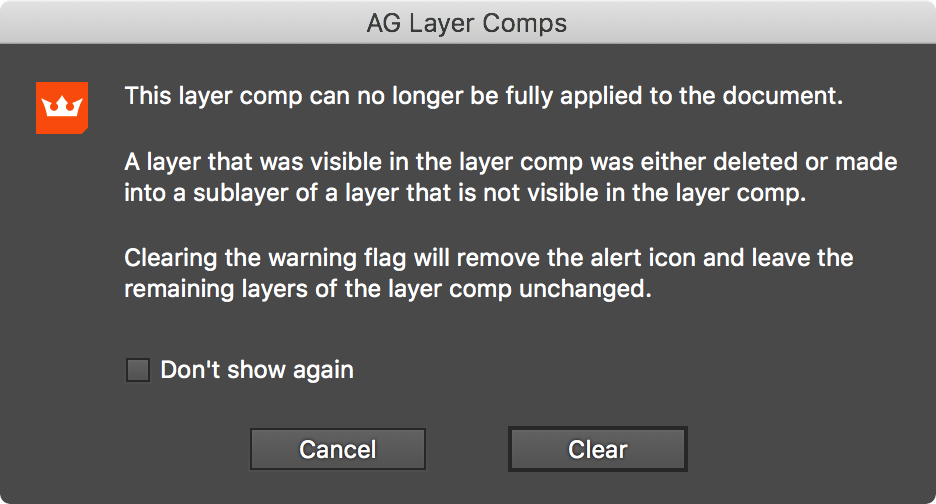
To avoid seeing the dialog in the future, enable “Don’t show again”.
6. Previous/Next Layer Comp buttons: Activate, in turn, the selected layer comps, stepping through them backwards or forwards in the order in which they appear in the list. Thus, if two layer comps are selected, either button can be used to flip back and forth between them for A/B comparisons. If only a single layer comp is selected, or if there is no selection, it will step through all of them.
7. Update Layer Comp button: Replaces the stored data (layer/sublayer visibility, view center, and zoom level) in each selected layer comp with their current values.
8. Move Up/Move Down buttons: Moves the selected layer comp(s) up or down in the list. New or duplicated layer comps are always initially placed at the bottom of the list.
9. Create New Layer Comp button: Creates a new layer comp, capturing the current layer/sublayer visibilities. A dialog is displayed letting you name the layer comp and choose whether to also capture the view center and zoom level.
10. Delete Layer Comp button: Deletes the selected layer comp(s).
AG Layer Comps Panel: Flyout Menu
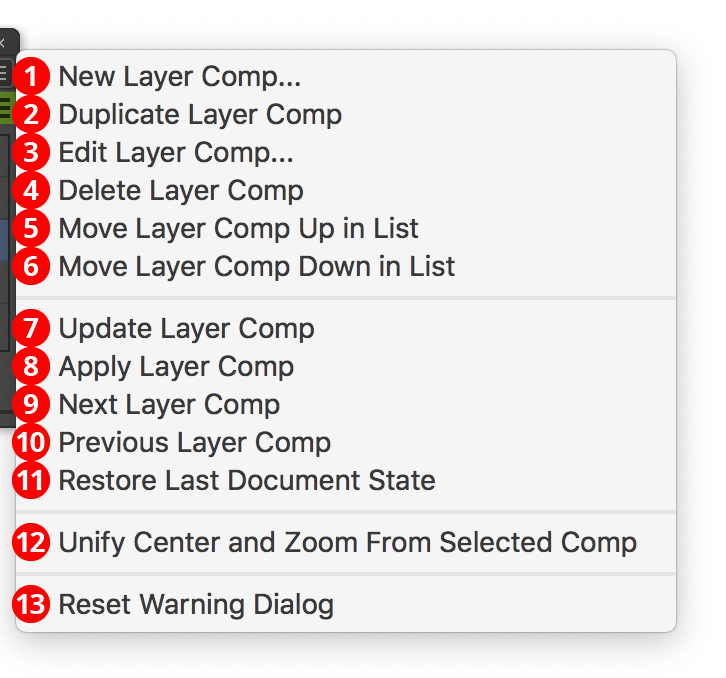
The AG Layer Comps panel flyout menu items are contextually sensitive and all items may not be available, depending on the current layer comp selection. Most of the menu items replicate the operations of the buttons on the bottom of the panel.
1. New Layer Comp...: Does the same as the Create New Layer Comp button.
2. Duplicate Layer Comp: Makes a copy of the selected layer comp and places it at the bottom of the list.
3. Edit Layer Comp...: Does the same as double-clicking on a layer comp (see above).
4. Delete Layer Comp: Does the same as the Delete Layer Comp button.
5. Move Layer Comp Up in List: Does the same as the Move Up button.
6. Move Layer Comp Down in List: Does the same as the Move Down button.
7. Update Layer Comp: Does the same as the Update Layer Comp button.
8. Apply Layer Comp: Does the same as clicking on the “Apply Layer Comp” icon in the layer comp list for the selected layer comp.
9. Next Layer Comp: Does the same as the Next Layer Comp button.
10. Previous Layer Comp: Does the same as the Previous Layer Comp button.
11. Restore Last Document State: Does the same as clicking on the “Apply Layer Comp” icon in the layer comp list next to “Last Document State”.
12. Unify Center and Zoom From Selected Comp: Copies the view center and zoom level data from the selected layer comp to all other layer comps.
13. Reset Warning Dialog: If the “Broken Layer Comp” warning dialog has been suppressed using the Don’t show again checkbox, re-enables the dialog.
AG Layer Comps: Actionability
Both applying a layer comp and applying the last document state can be recorded and played back as actions. When recorded as an Action, layer comps are not identified by name, but by their position in the list.


