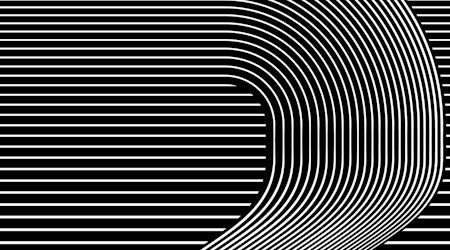Offset an open path in Illustrator
2 minute readHave you got AstuteBuddy open while you work? Astute Buddy shows you the keypresses available when using any Astute Graphics tool with modifiers available.
In this example we’re using the AG Offset tool on an open path to create multiple lines. Not only can you randomize or ease the spacing between them, you can change the color of the annotation so it doesn’t clash with your background. In fact there’s so much you can do with this tool, you can toggle wether it appears one side or both sides of you path (open or closed). Unlike using Blend for this method, we’ve only created one path to start with, and then to finish it off, used the Perturb Live Effect to add a natural looking crinkle.
Here's how we did it:
Draw out one open path
With the open path still selected, navigate to the AG Offset Tool from the toolbar (it's stacked under the Stylism tool in the advanced toolbar)
Use the AG Offset Tool to drag out your offset from the open path (keeping the cursor down)
Note: Have the AstuteBuddy Panel open and ready to help with hot keypresses
Use the Up/ Down arrow keys to increase/ decrease the amount of offsets
Use the Left/ Right arrow keys to adjust the space easing
Use the B key to offset on both sides of the open path
Use the C key to change the live color preview annotations
When you're happy with the results release the cursor to confirm the offsets
Open the Perturb Panel (Window > Astute Graphics > Perturb)
Click the Apply Perturb button
Adjust the distance and crinkle amounts in the panel (learn more about the Perturb Live Effect here)
Both AG Offset and Perturb are live effects and can be expanded into vectors (Object > Expand Appearance) or use the panels again to alter the effects