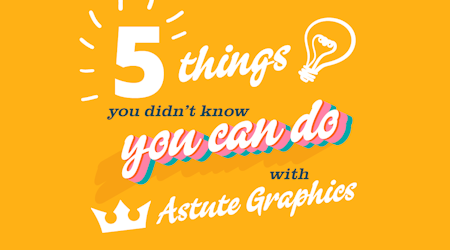Draw and nudge art using custom values in Adobe Illustrator
5 minute readDirectPrefs is a free Astute Graphics panel for Adobe Illustrator that allows the visualization and direct adjustment of several of the most-used preferences and settings for Adobe Illustrator. To save going back and forth in the General Preferences dialog, you can quickly adjust and control general constrain angles, keyboard increment values, guides and grids. It also provides a function that allows you to draw shapes or move art objects with the arrow keys in the normal directions, regardless of canvas rotation.
To get DirectPrefs for free, all you need to do is signup to the Astute Graphics Free Trial (no card details required) and we will give you 4 free plugins.
To get started with DirectPrefs:
Ensure you have DirectPrefs installed and then open your Adobe Illustrator.
All Astute Graphics panels can be found in the Window Menu > Astute Graphics > …
Choose DirectPrefs, then move and dock your panel somewhere in your workspace so that it’s easy to reach.
The panel has 4 sections:
Constrain Angle
Keyboard Increment
Guides
Grid
These sections can be hidden/shown using the DirectPrefs Preferences options. To open the preferences use the 3 bar flyout menu on the Panel and open DirectPrefs Preferences….

How to constrain an angle in Adobe Illustrator:
In the Constrain Angle section of the DirectPrefs panel there is an easy-to-visualize graphical representation of the current constrain angle, which is the direction of the thick red line segment. It also displays the value numerically. To adjust the constrain angle you can click on the graph or the numerical value and a new dialog box will appear. Once you confirm the change, the graph and value will display the new constrain angle. This will then be active in your document until you change it back. You can quickly revert back to the standard 0° angle by clicking the Zero button.
When the canvas has been rotated, the arrow keys no longer work in the expected manner to move artwork. For example, if the canvas rotation is set to 90°, then pressing Up Arrow to move artwork upwards will actually move it to the left. As this can be very frustrating, DirectPrefs provides a Constrain Lock function. After clicking on the icon to make it active (the icon has a dark background), the constrain angle will automatically be locked to the inverse of the artboard rotation value. This results in arrow keys that always work in the expected manner: Up Arrow will move art upwards (in relation to the screen), Left Arrow will move it to the left, etc.
The Constrain Angle Preset buttons can be adjusted to suit your artwork needs. Option/Alt-clicking a button will open a dialog where you can enter the new value you’d like to save.

How to change the keyboard increments in Adobe Illustrator:
Like the Constrain Angle preset buttons; the Keyboard Increment buttons allow you easy access to changing the value you nudge your artwork by in Illustrator. DirectPrefs starts with common increment values, but you can change these by holding down Option/Alt when you click the button to bring up a dialog. Clicking these buttons will then change the Keyboard Increment value in the panel, and whenever you use the Left/Right/Up/Down keys to move your art, it will move in these new increments.

How to quickly lock and show guides and grids in Adobe Illustrator:
The DirectPrefs panel shows the current status of the guides and grid in your Adobe Illustrator document. The eye icon symbolises whether it is shown (open eye) or hidden (closed eye). The padlock icon indicates if they are unlocked (open padlock) or locked (closed padlock). Clicking on an icon button changes its status, as does using any of the menu or keyboard commands built into Illustrator.

You can read full documentation of DirectPrefs and the other Plugins in the documentation website.