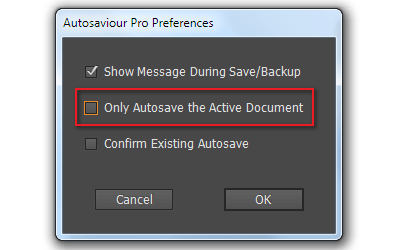Getting to know Autosaviour
4 minute readAs recommended by Adobe, this plugin will play a core role in your workflow, saving you time, stress and providing your work with a vital safety net
Why is it so special?
Autosaviour has its own panel, complete with 'last save' and 'next save' countdown clock, as well as additional preferences for you to customise your workflow. Delayed saves and failed attempts are highlighted red, grabbing your attention and prompting you to take action.
Autosaviour now tells you when it is saving with a subtle annotation. Don't want to see this? No problem, untick this in your Preferences.
Autosaviour does not only save your current, frontmost document – it also saves modified documents in the background.
Don't want to autosave your work but still want the benefits of multiple-version backups? With Autosaviour, you can enable this function, even if autosave is disabled.
Keep multiple backups and choose where you want to save them, so you never lose earlier versions again. Organize your work with this key function and avoid designer meltdown!
Customise how each new Illustrator document will autosave by default and control how each document autosaves and backs-up individually.
"Astute Graphics' Autosaviour has saved my @%^@ more times than I'd like to admit. Auto"saviour" how perfectly named!" Michele Weisbart
Please visit the Autosaviour page for full details and helpful introductory videos.
Visit our YOUTUBE channel for all our Autosaviour Pro 'HOW TO' videos
If you haven't already installed Autosaviour, please download Astute Manager and select AutoSaviour, as simple as that.
Panel
Autosaviour has its own panel (Window > Autosaviour > Autosaviour Panel). This panel has a 'last save' and a 'next save' countdown clock, Autosave / Remind and Backup options. Delayed saves and failed attempts are red, grabbing your attention and prompting you to take action.
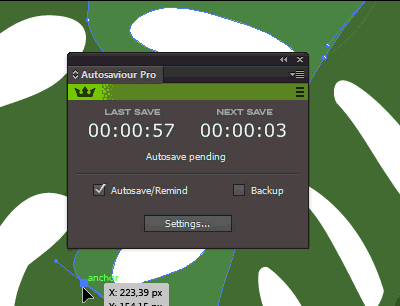
The 'Settings…' button allows you to quickly access the dialog box with other plugin options. Another way to open the Autosaviour Document Settings dialog box is by going to File > Autosaviour Settings
Preferences
Additional Autosaviour Preferences are opened in the flyout menu of the panel.
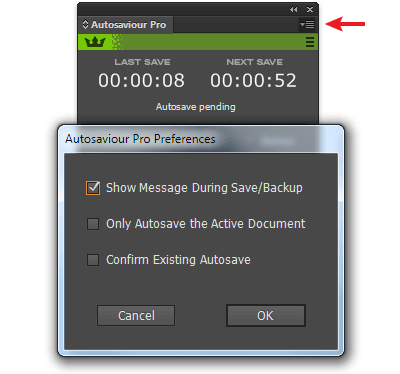
The 'Show Message During Save/Backup' option enables/disables a message shown on the screen when autosaving or backing up is underway.
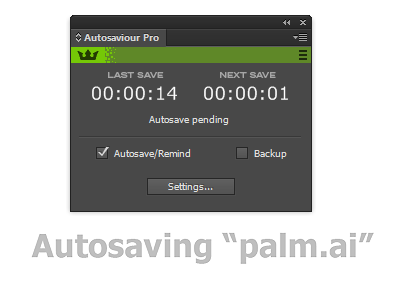
'Only Autosave the Active Document' disables/enables autosaving of open documents that are not active.
'Confirm Existing Autosave' – when opening a document that has existing Autosaviour settings with autosaving enabled, a confirmation dialog will be shown, allowing you to leave autosaving on or turn autosaving off.
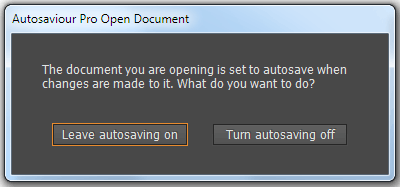
Backups Settings
Autosaviour settings allow you to select the custom location for saving backups. You can specify the maximum number of backups. When the specified number of backups is exceeded, the oldest backup file will be deleted. There is an option to create a suffix in the text field and add a Time Stamp or Sequential Number to it. This suffix will be added to the backup name.
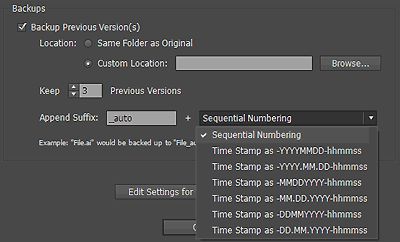
Don't want to autosave your work but still want the benefits of multiple-version backups? With Autosaviour, you can enable this function, even if autosave is disabled.
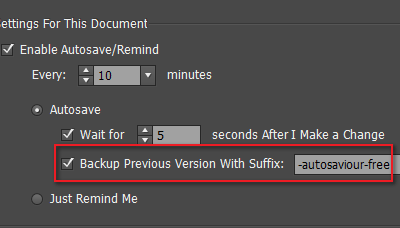
Autosaving background documents
Autosaviour not only saves your current, frontmost document – it also saves modified documents in the background if the 'Only Autosave the Active Document' option is disabled in the Autosaviour Preferences dialog box.