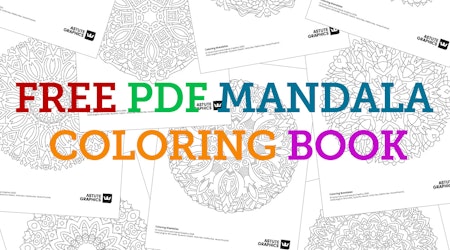How to convert outlined text to editable text in Illustrator
5 minute readIn this article, we'll talk about how to convert outlined text to editable text in Adobe Illustrator. After the text becomes editable you can replace words, adjust text parameters (for example, kerning or tracking), correct grammatical errors and so on.
Let's take a look at the different unoutlining text features available in Adobe Illustrator, working with this example Rock and Roll poster from Adobe Stock which we’ve added the Adobe Font Metalistic and created outlines for the type.
Adobe Illustrator’s Retype Feature
The Retype feature in Illustrator can help you identify the fonts of static texts used in raster images and outlined texts within your Adobe Illustrator project.
In your Adobe Illustrator file, select your type object or rastered image and open the Retype panel by navigating to Window > Retype. You see a dotted line around all the words that Retype auto-detects. The word that is the largest in scale is highlighted by default and surrounded by a marquee. If Retype can’t automatically find the type you can adjust the marquee to enclose your type. But sadly in our title it didn’t work, so we tried again with the font further down the page.
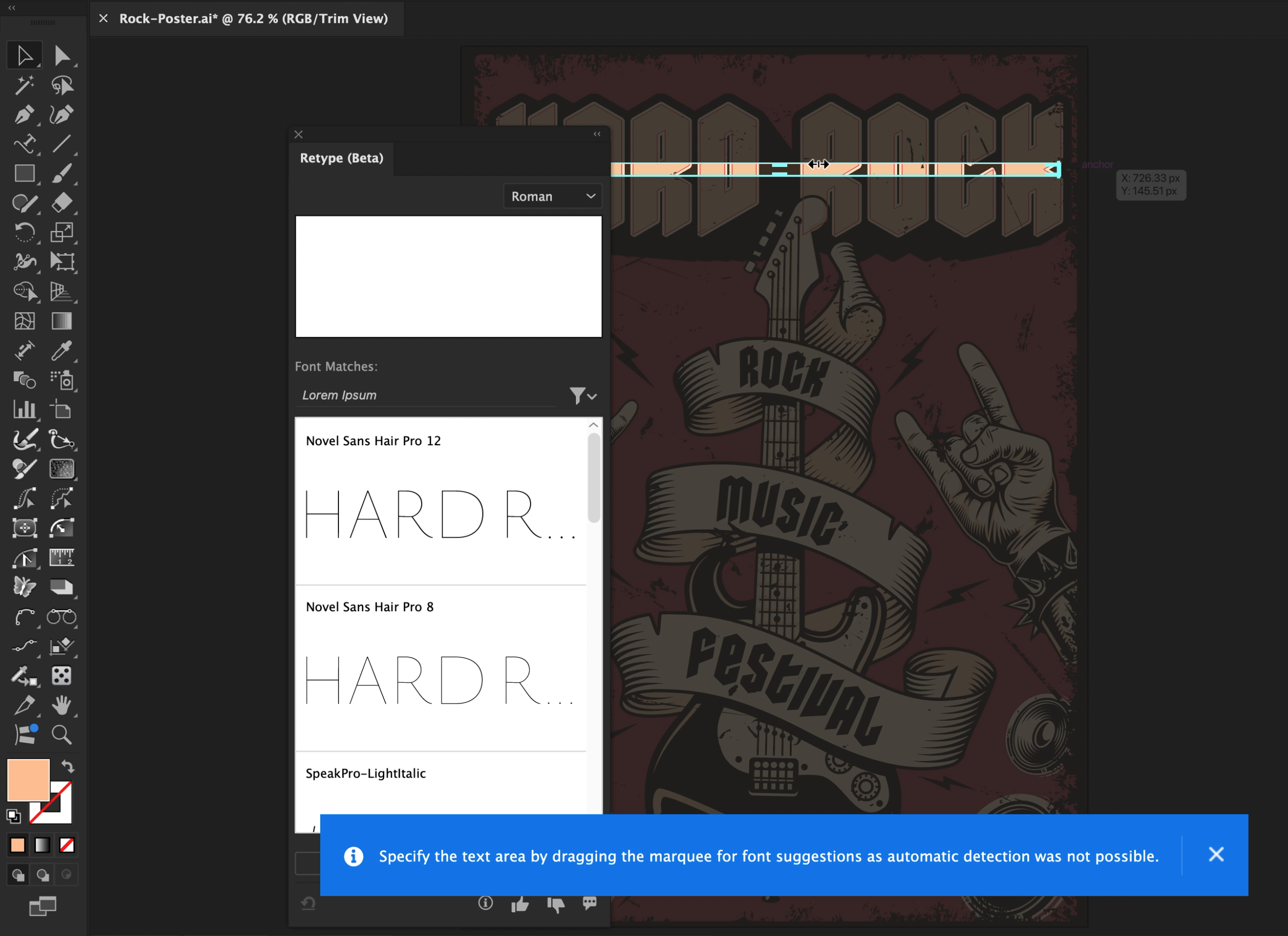
This time we had more luck, and Retype recognizes the Metalistic Black font type as the number 1 match. The Retype panel shows 10 matching fonts as suggestions, ordered by the closeness to the font of the selected word. By default the font suggestions are from both Adobe Fonts and your system fonts, but you can choose to apply a filter to only search through either.
If you are using an Adobe Font the Retype panel shows whether you already have it installed on your machine by showing a cloud + tick symbol. If you don’t have it installed the cloud icon will allow you to add it directly to your font library from the Adobe Font Library.
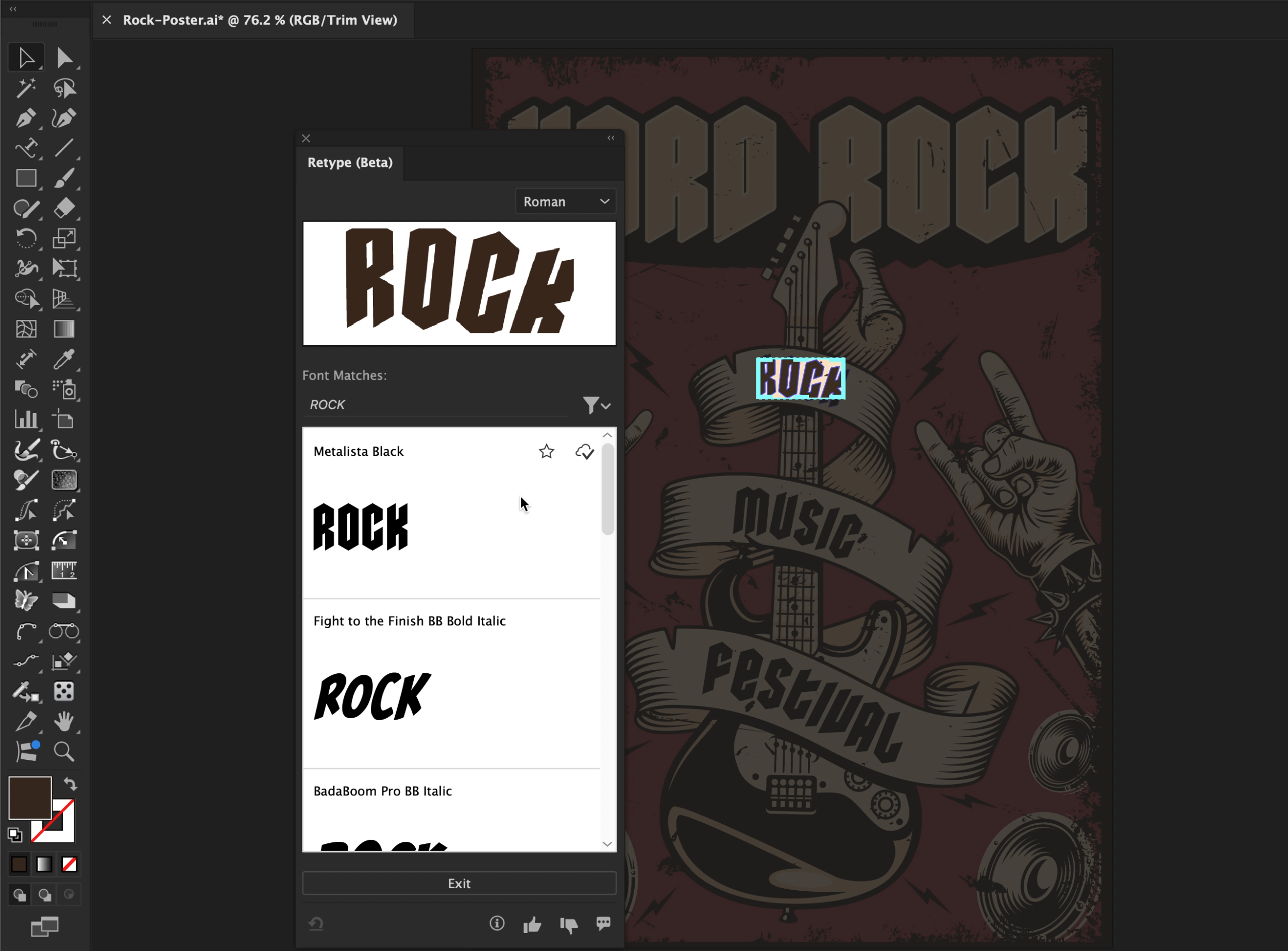
Adobe's Retype feature will not allow you to edit the type, it's pure focus (at this time) is to identify fonts.
How to convert outline type with VectorFirstAid
VectorFirstAid refers to this process of converting outlined font back into editable text as “Unoutlining.” To do this open the VectorFirstAid panel (Window > Astute Graphics > VectorFirstAid) and click on the "Convert outlined text paths to editable text" button.
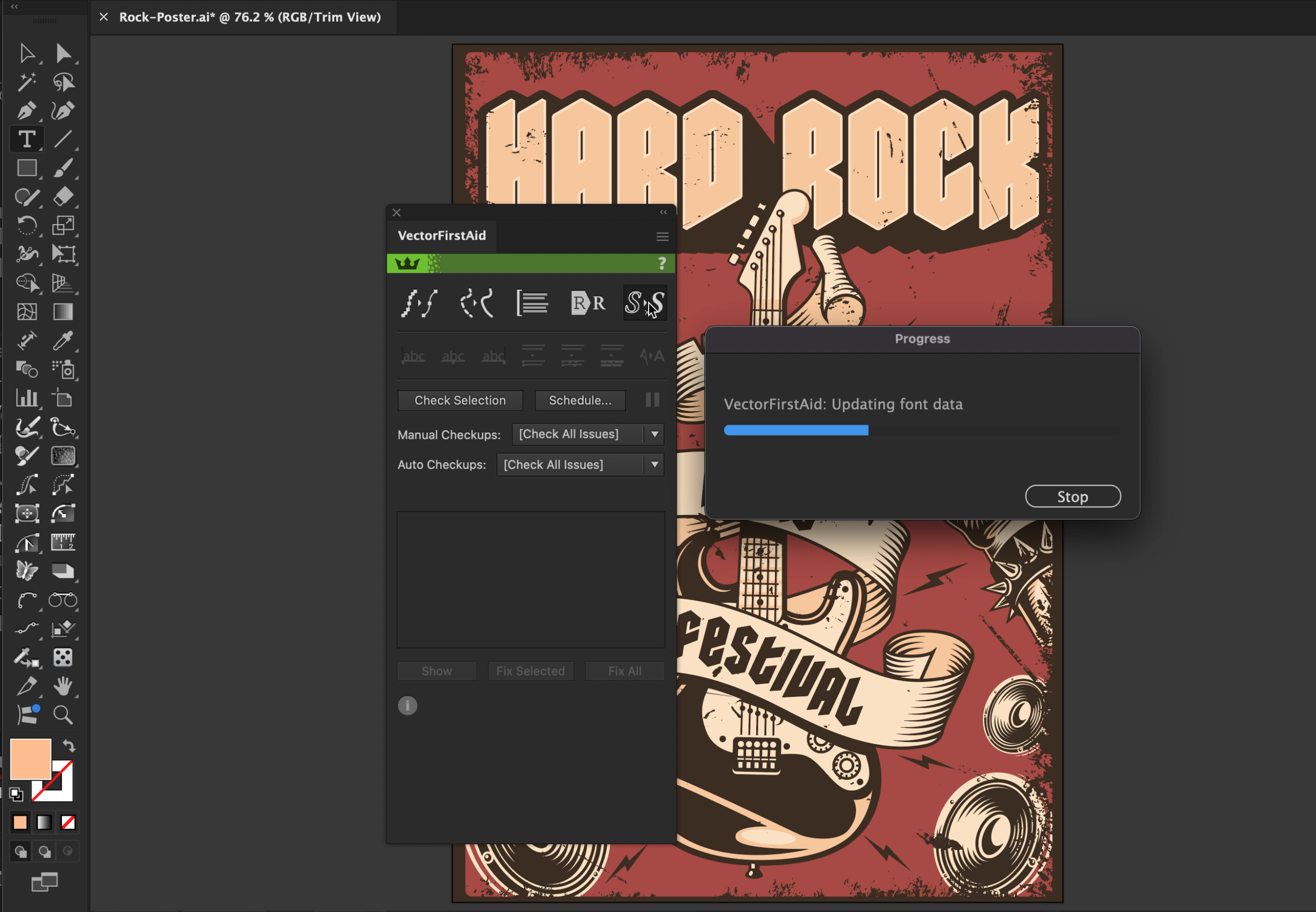
The first time this operation is used after installing the plugin, VectorFirstAid will build an internal database of all of your system fonts saved on your machine and their glyphs. This may take 5 to 20 minutes or even longer, depending on how many fonts are installed and their types. In particular, the SF Pro font family contains very high numbers of glyphs and will slow down the operation. However, the data is stored in VFA so this process only needs to be done once.
One click of the ‘Convert outlined text paths to editable text” button will make your text become editable. Not only did it find the Metalistic Black font and convert it to be editable it ALSO honored the Live Effects still applied to the paths. We used AG Offset and AG Block Shadow, both Live Effects in the Stylism plugin to add more character to our artwork. Now you have the opportunity to replace words or correct the spelling without having to remake any text blocks or applying any live effects (if there were any applied).
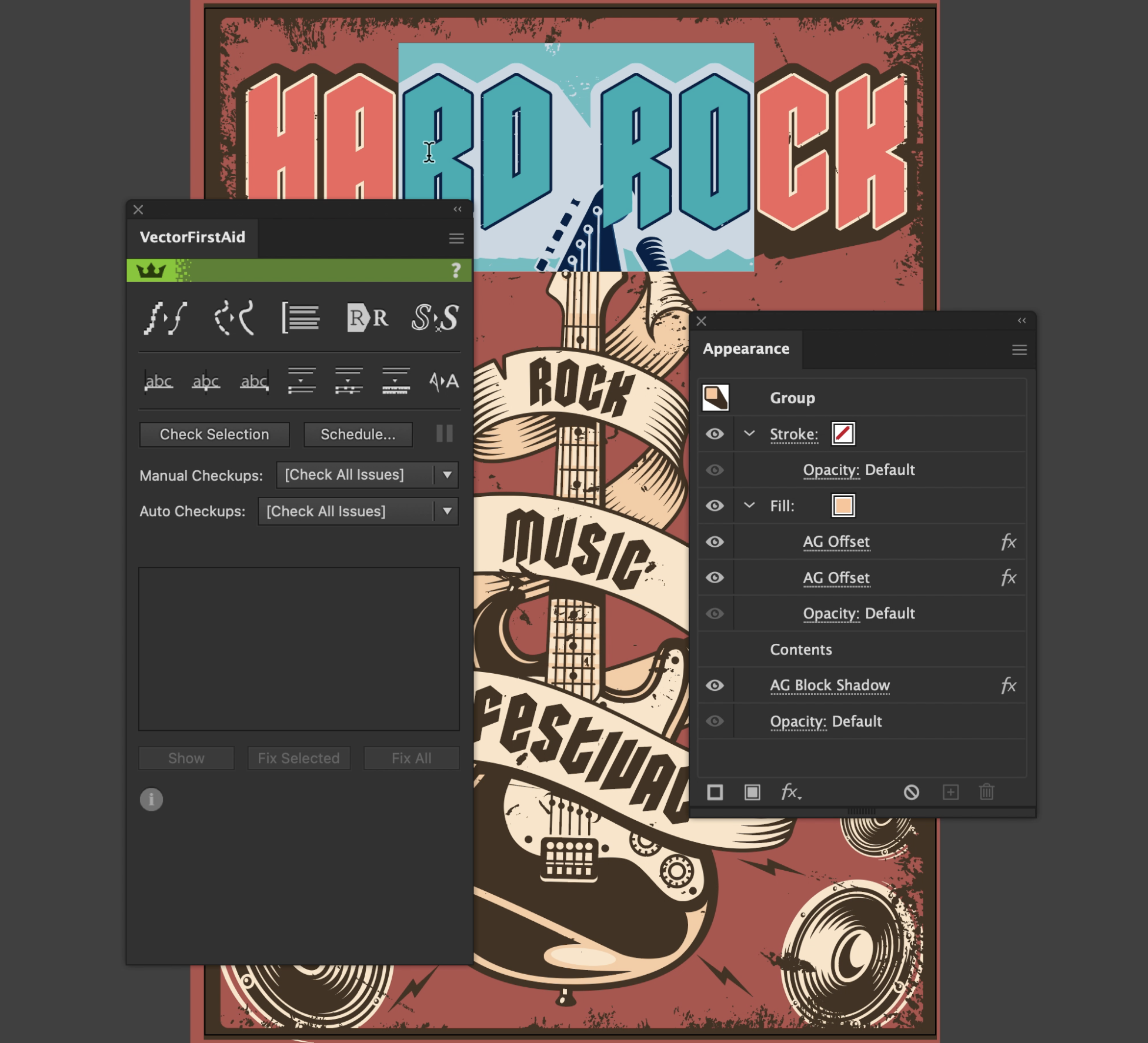
To convert outlined text to editable, you need the exact same font that exists on your system. This Function will look through all the glyphs in all of the fonts, and if the exact match is found, the text can be converted. Points on paths must be in exactly the places that they were created. If some of the points were moved or deleted by you, then the font might not be recognized, and conversion will not occur. Sheared and rotated text however, can be converted to editable text.
For designers who often use text in their work, these Unoutlining text, Remove text transforms, Alignment of a point text and Breaking text apart features will be very useful. You can try the Astute Graphics Plugin Suite for 7 days for free, all it needs is an email address. Find out more here…
Already a subscriber?
Ensure you have the VectorFirstAid plugin installed through your Astute Manager, then you can find the VectorFirstAid panel in the Window > Astute Graphics > VectorFirstAid.
Need more help on this tool? Here's the full documentation…