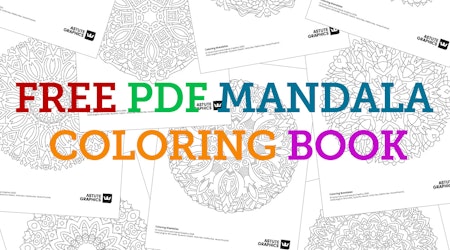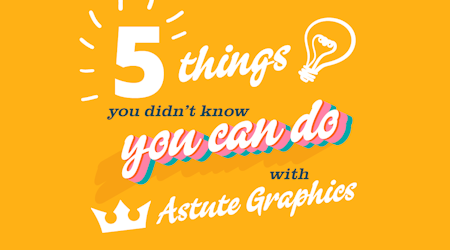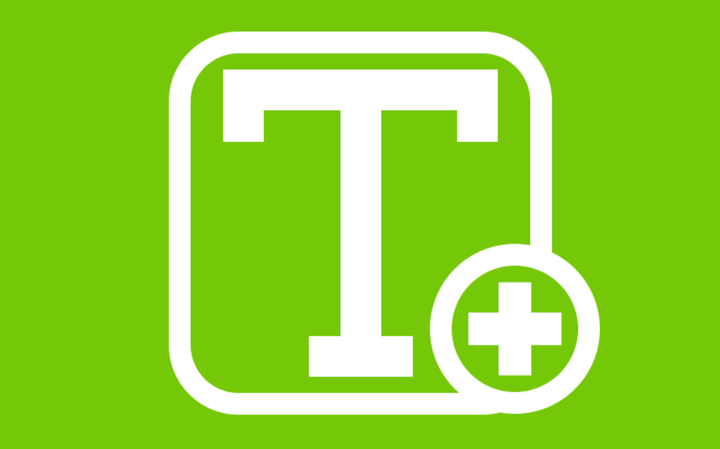
Combine and repair point text in Adobe Illustrator with VectorFirstAid
4 minute readOften, designers have to work with text in PDF files or with text that was imported from text editors like Word. Such text objects usually consist of separate lines and small point text fragments, therefore, working with them is inconvenient and time consuming. Today you will learn how to quickly repair text objects with the help of VectorFirstAid.
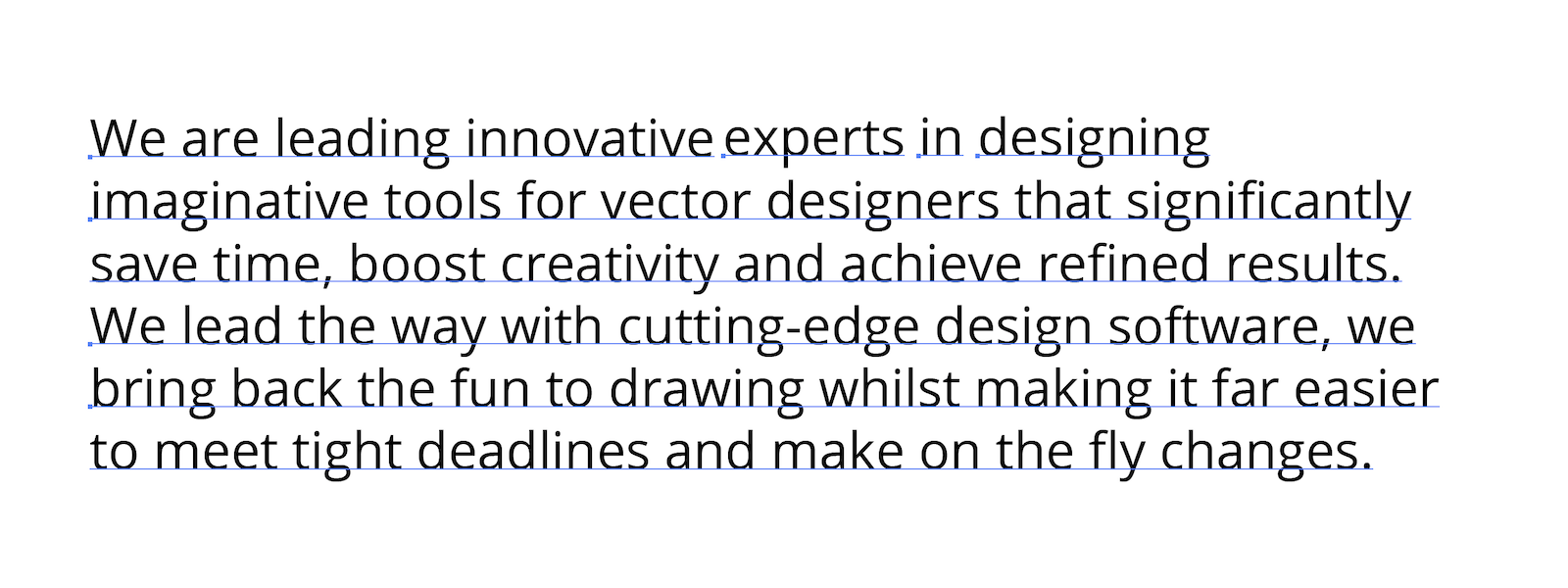
The image below shows a fragment of text from the image above that was imported from a PDF document. The paragraph consists of separate lines. Such lines can also be divided into parts and there are places where words are divided into small point text objects.
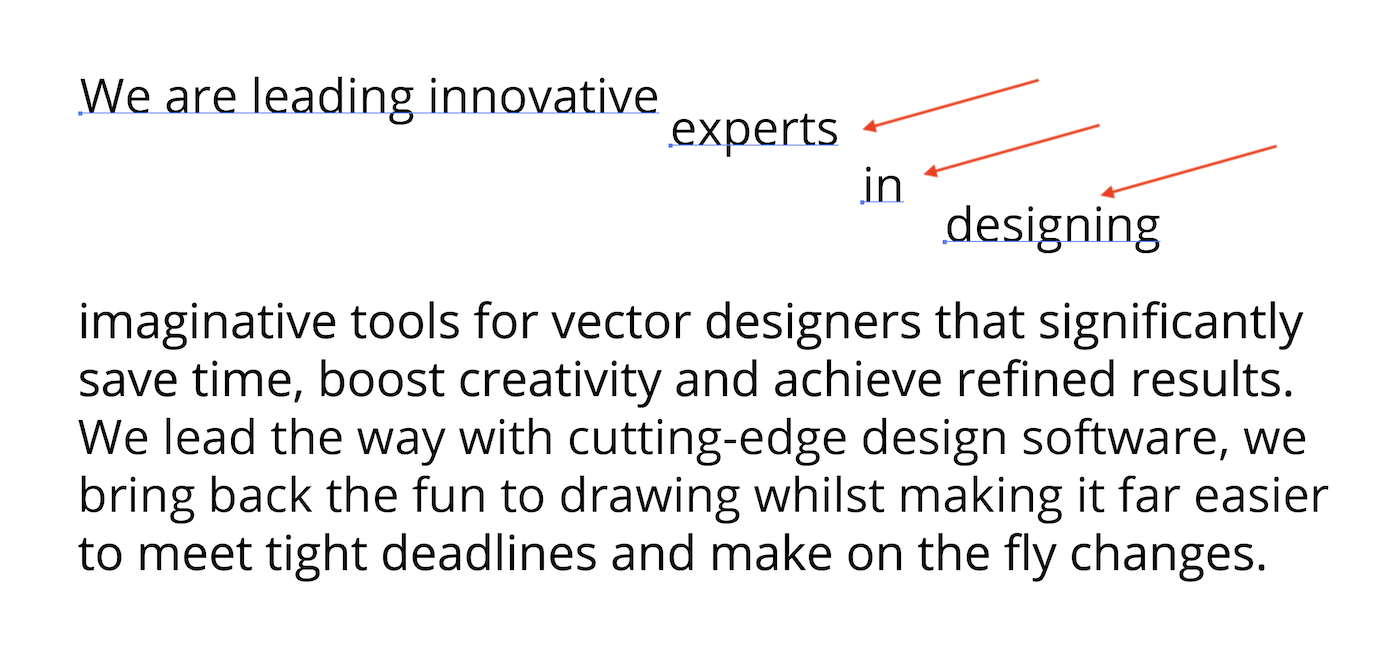
We can quickly fix this problem with the help of the VectorFirstAid. Select the text that needs to be merged and click on the “Combine point text object” button in the VectorFirstAid panel (Window > VectorFirstAid > VectorFirstAid panel). One click, and we get a single point text object.
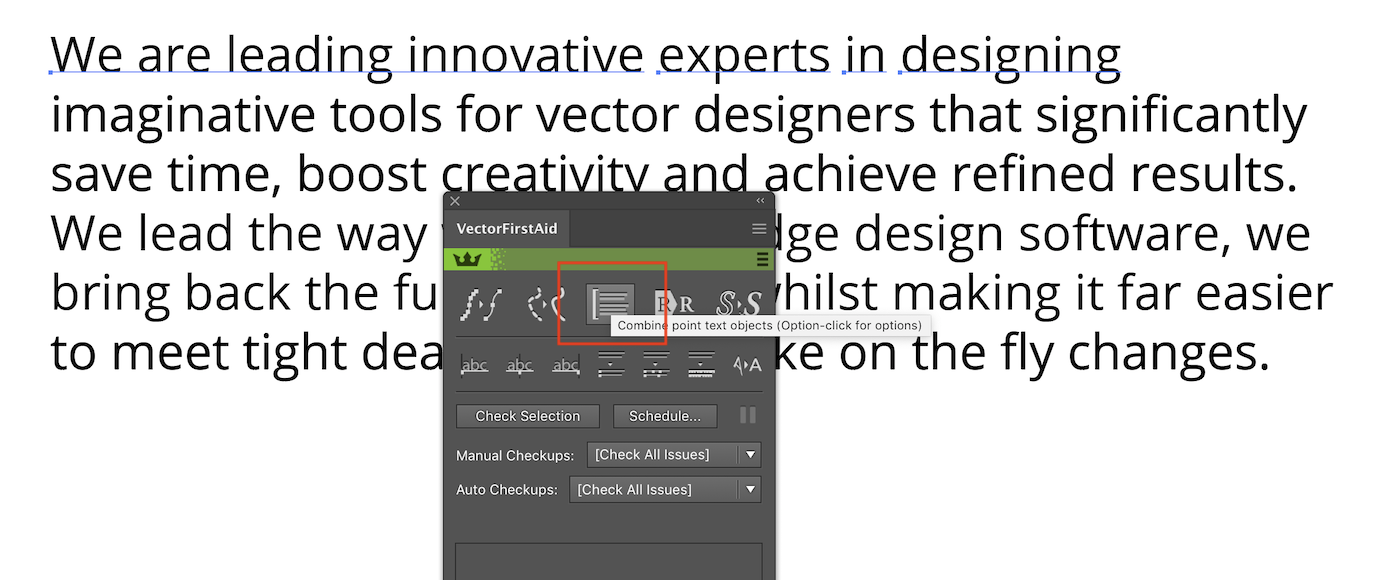
If your text was staggered like in the example image, the original Horizontal Spacing stays. If you do not want to save it, then before merging, click on the “Combine point text object” button while holding down Opt/Alt and untick the “Retain Horizontal Spacing” option in the dialog box.
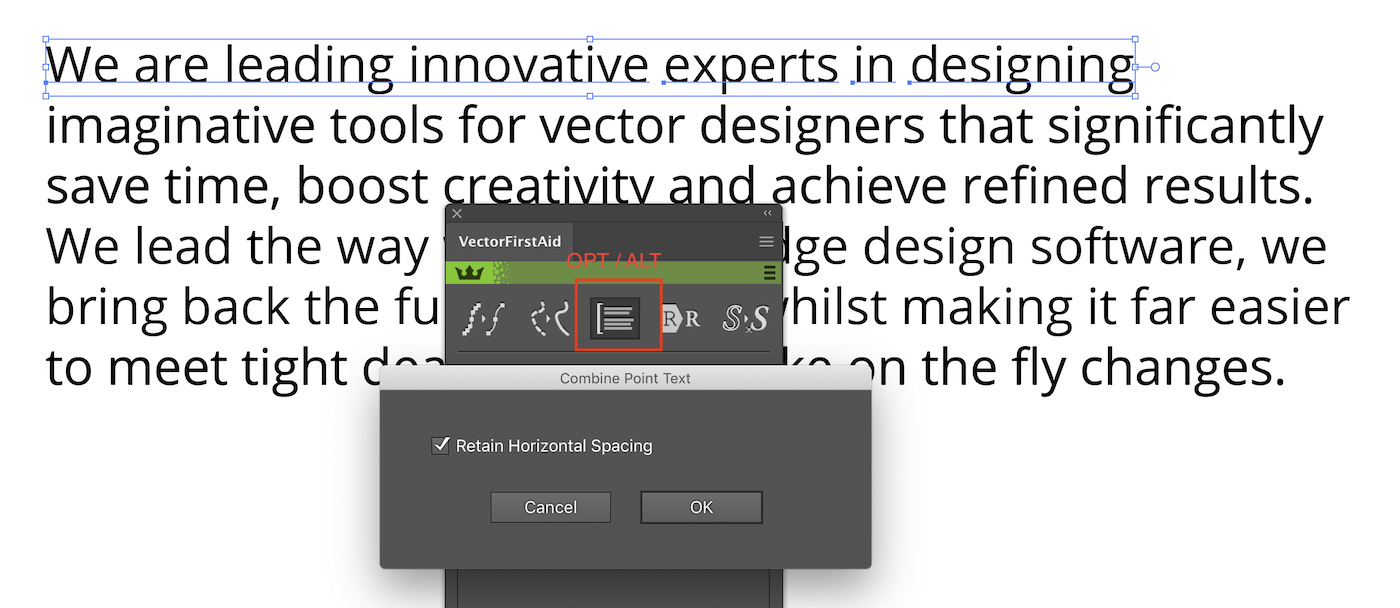
An opposite problem may also arise when a single point text object needs to be divided into separate paragraphs, for example. The “Break the selected text apart into lines” button in the VectorFirstAid panel is used in such cases.
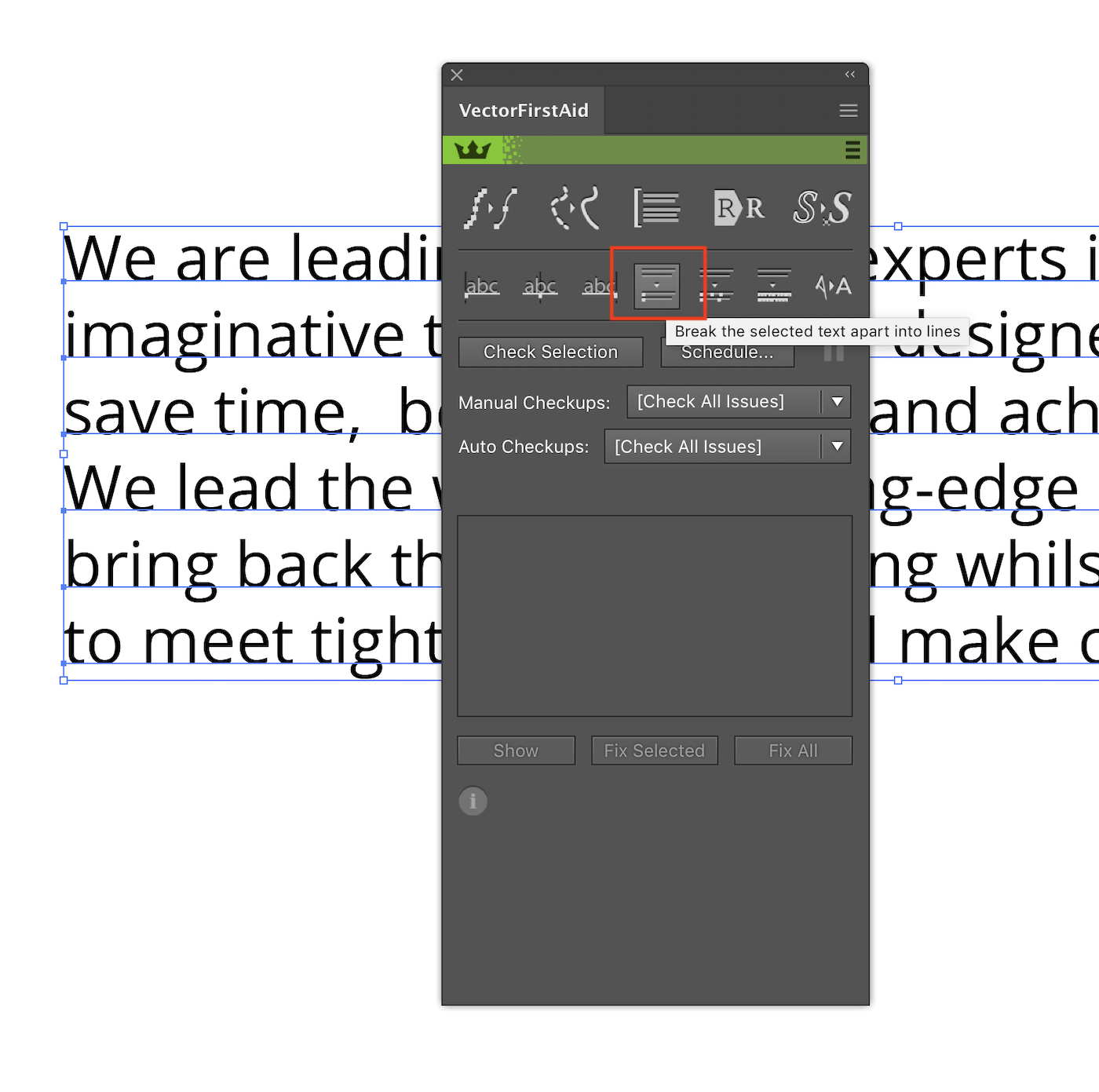
After this operation, you need to select the lines of one paragraph and recombine them with the “Combine point text object” button.
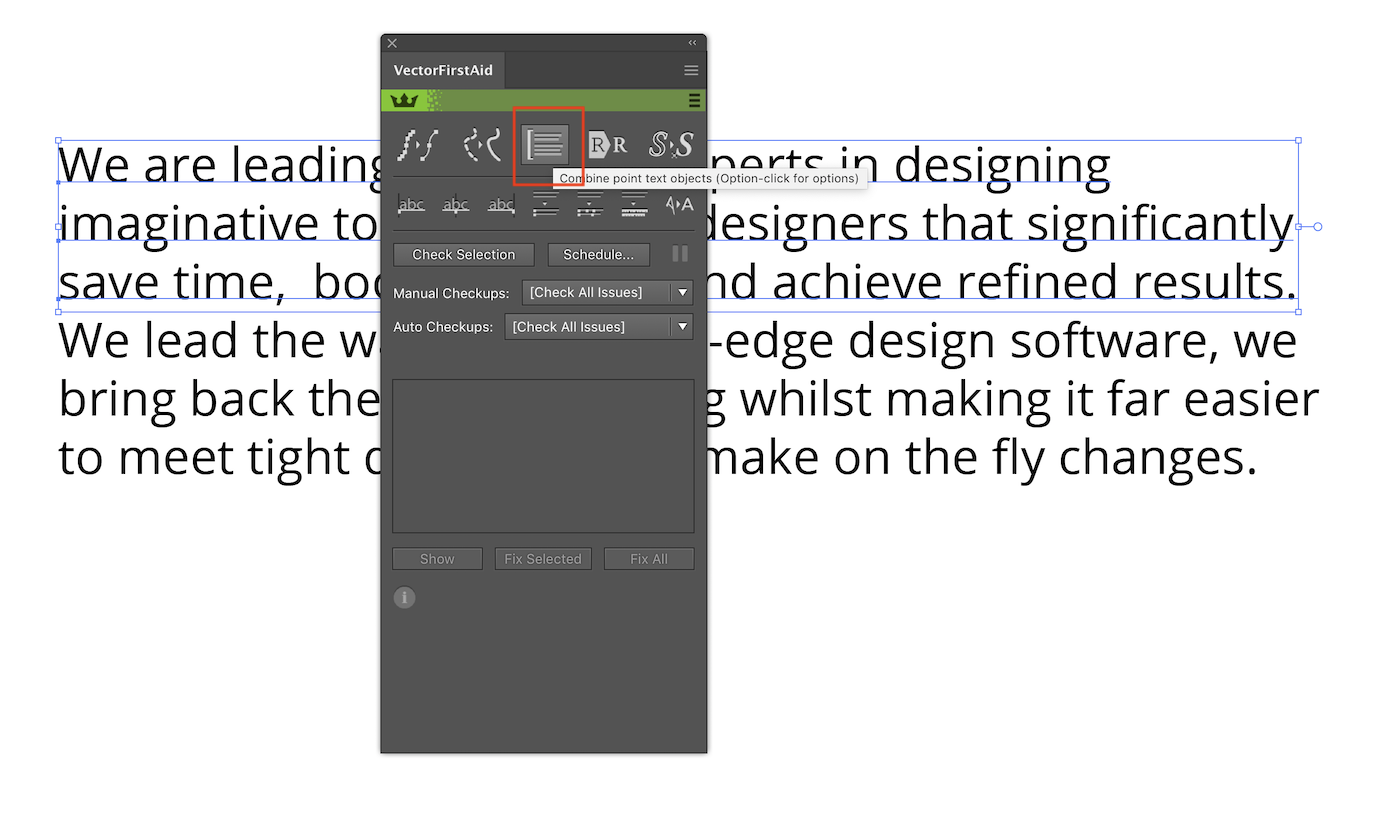
With the help of the VectorFirstAid, you can also break apart text into words and glyphs with the buttons that are indicated below.
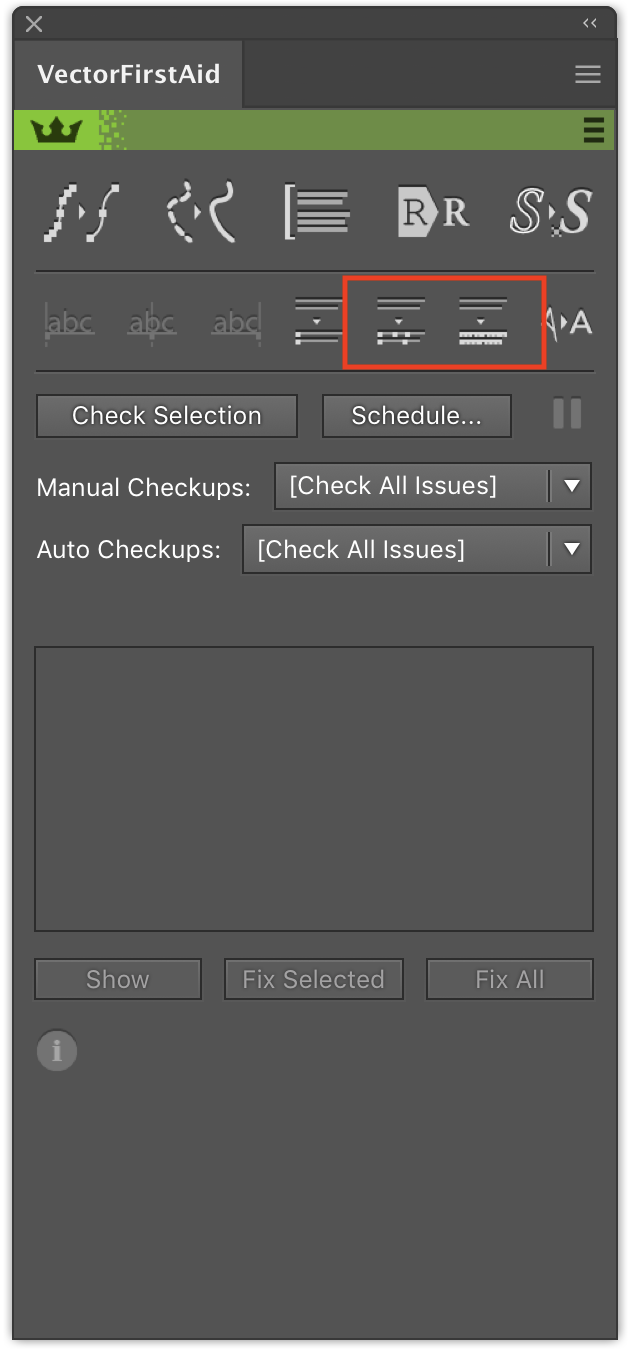
Very often you have to convert single point text into area text object. Double clicking with the selection tool on the bounding box widget leads to this transformation.
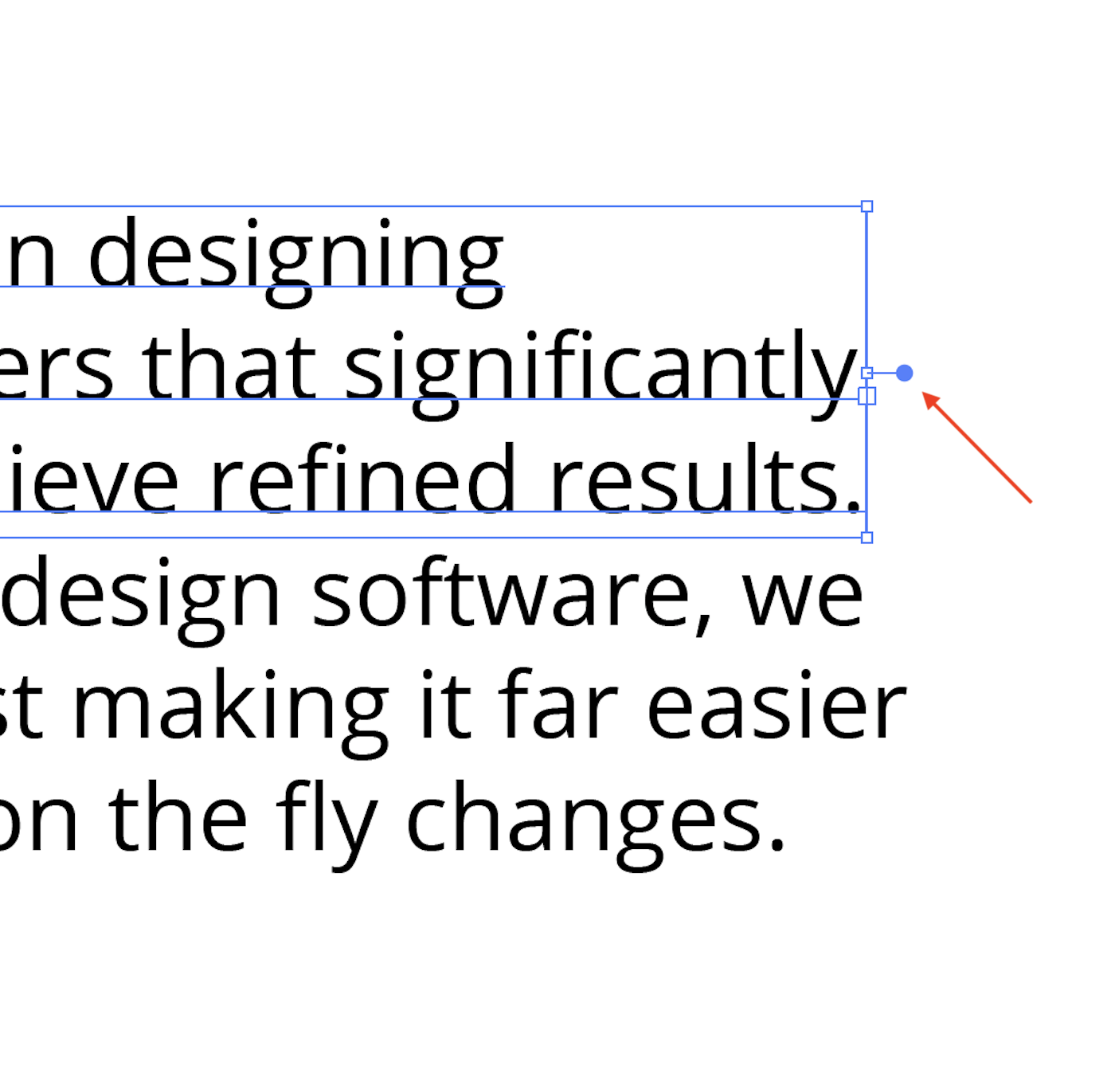
If we change the size of the area text object, we will see that rearranging text does not go as we expect it.
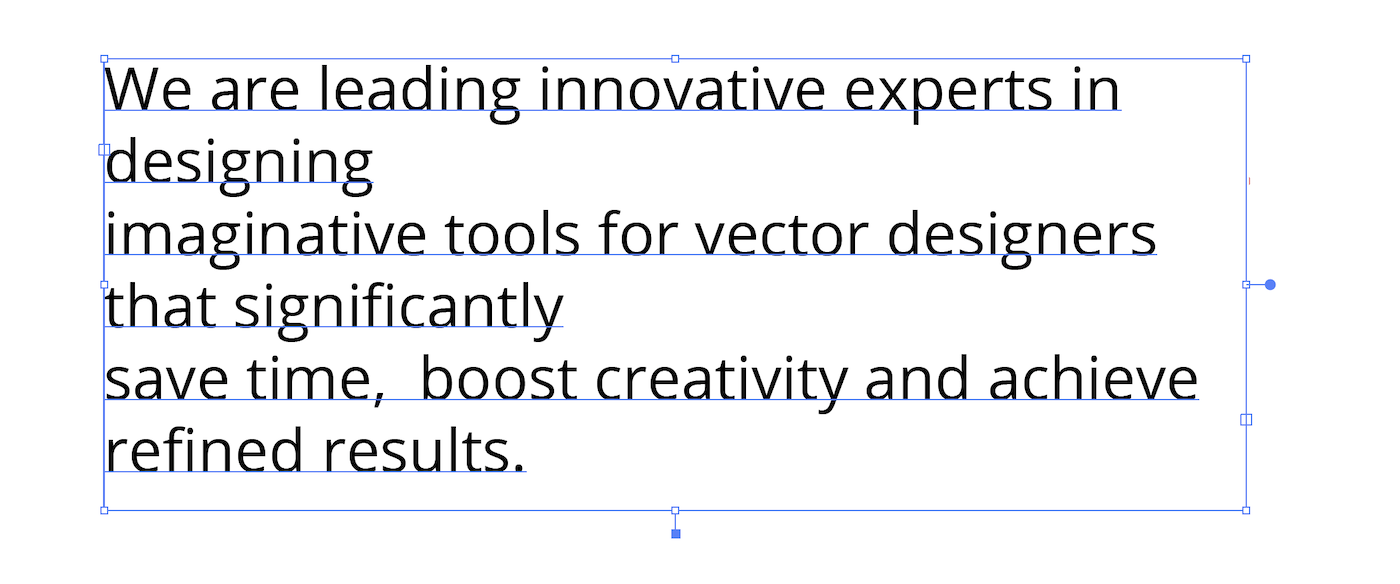
This happens because the original line breaks are still in the text. To see the line breaks, go to Type > Show Hidden Characters. Select one line break and copy it.
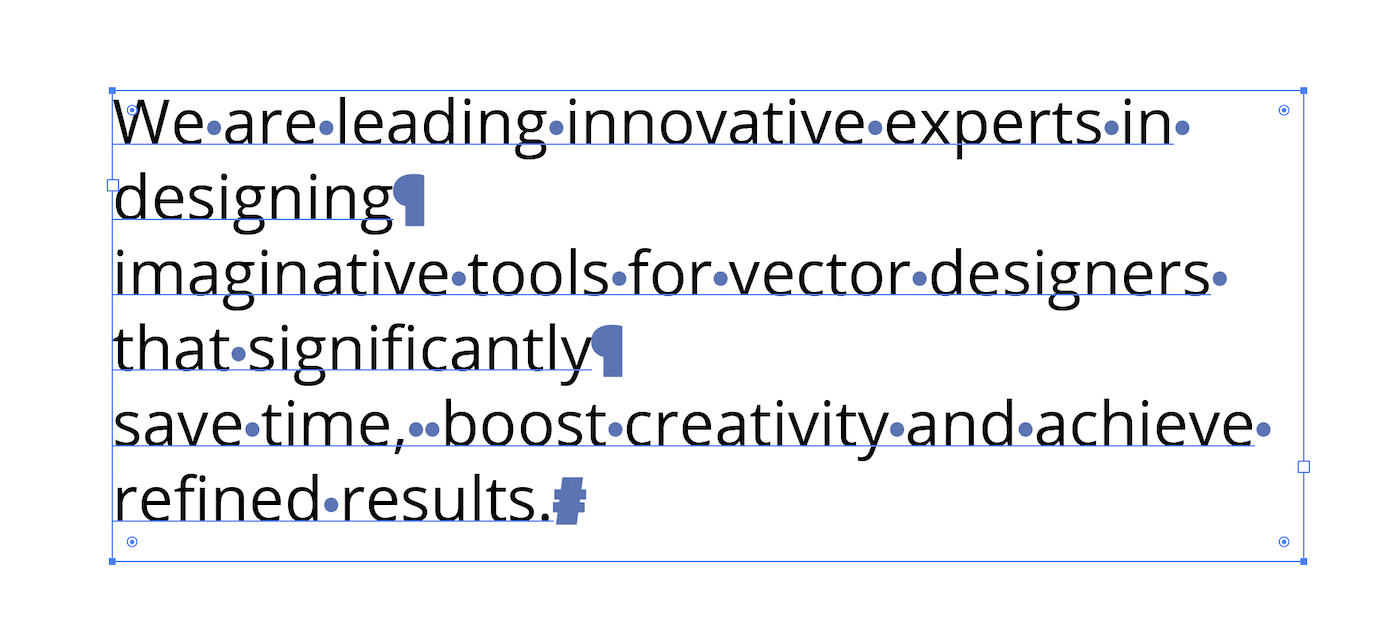
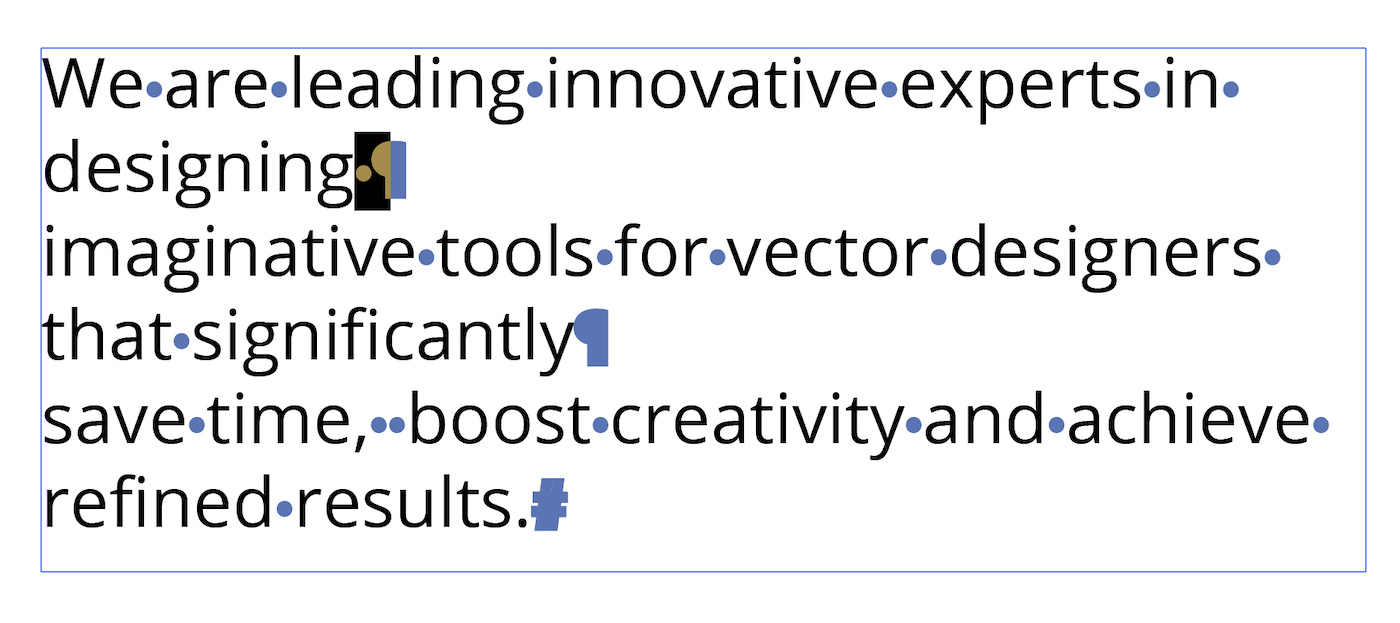
Open the Find and Replace dialog box (Edit > Find and Replace …), insert the line break into the “Find:” field. Type a space in the “Replace With:” field and press “Find”, then press “Replace All”.
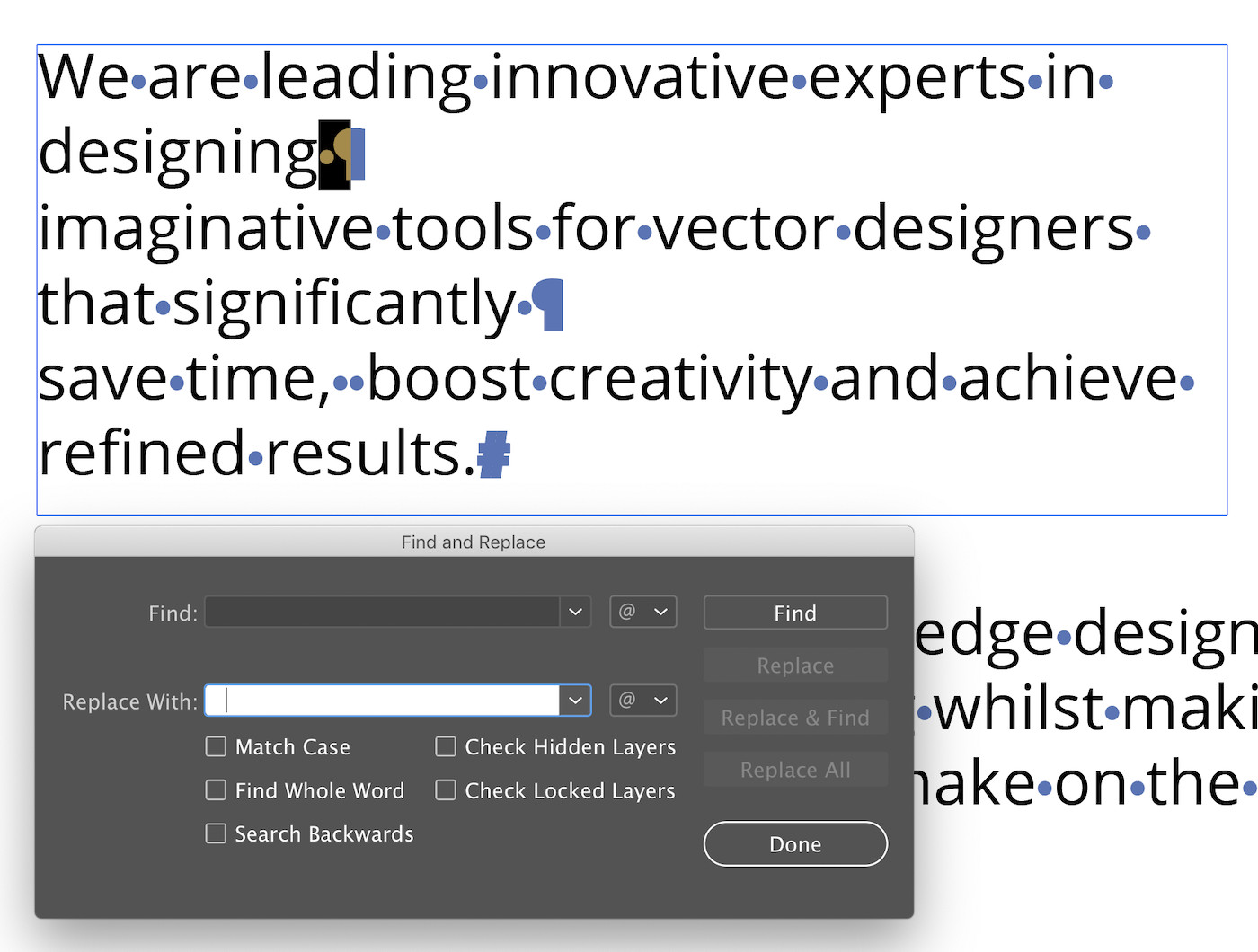
Now the text flow looks fine.
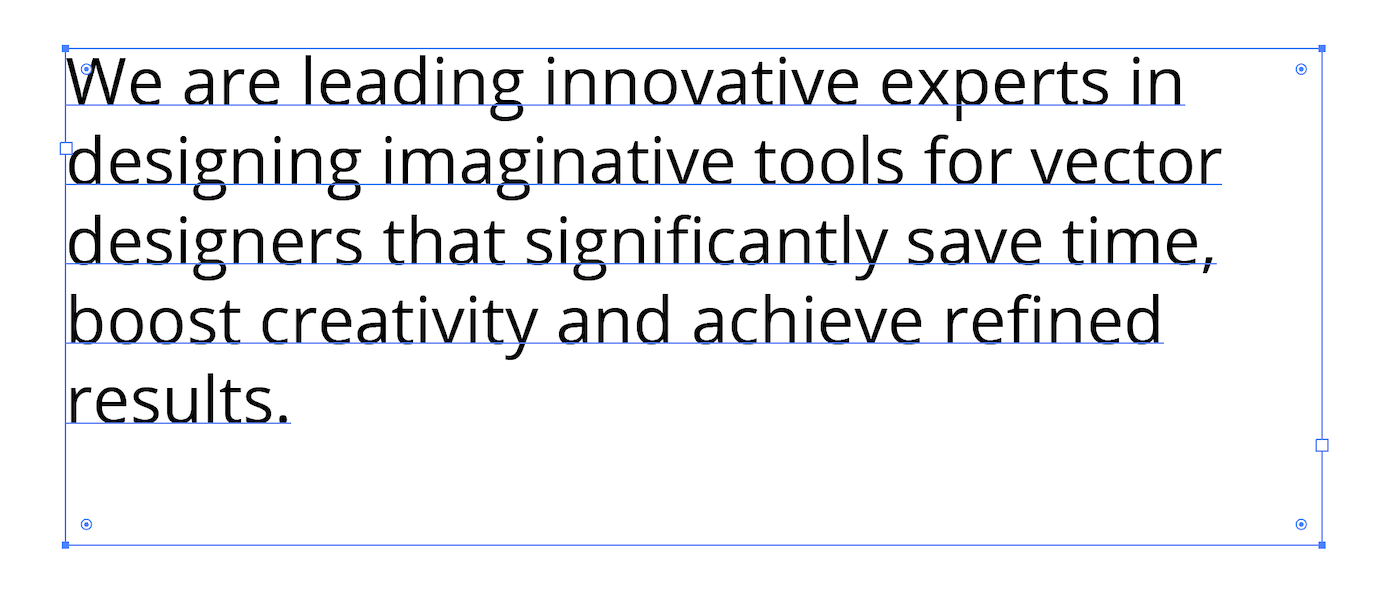
Different documents imported into Illustrator will give different results, you will have multiple pieces of broken text, even outlined text which we have covered on our YouTube channel.
All the tools are right inside VectorFirstAid to repair your text and get back to editing!