
Introducing the Opacity Randomizer Live Effect for Adobe Illustrator
4 minute readOpacity Randomizer is a live Effect from Astute Graphics. The new live Effect allows you to randomize the opacity level of objects in Adobe Illustrator.

Try it for free for 7 days
Opacity Randomizer is part of the Randomino plugin and is one of the hundreds of features you can try free for 7 days with just your email address. Find out more here…
Already a subscriber?
Ensure you have the Randomino plugin installed through your Astute Manager. Opacity Randomizer appears in the main menu under Effect > Randomino. It can also be applied directly from the Appearance panel using the “Add New Effect” button at the bottom of the panel. Need more help on this tool? Here's the full documentation…
How to get started
You can find the Opacity Randomizer live Effect in the main menu under Effect > Randomino. It can also be applied directly from the Appearance panel using the “Add New Effect” button at the bottom of the panel.

In this example we have created an orbital star ellipse pattern, made of 4 ellipse shapes that are each rotated to 0°, 45°, 90° and 135° degrees. Each ellipse has a different fill color and is currently set to 100% opacity.

Select and group the objects you wish to vary and head up to Effect > Randomino > Opacity Randomizer…
This will open the dialog window. The top section allows you to set the amount of variation in opacity. Ranging from 0 (no variation) to 100 (maximum variation), the value can be changed with the slider or entered numerically in the text box. A variation of 20, for example, would apply opacities randomly ranging from 80% to 100%, while a variation of 75 would apply opacities from 25% to 100%.
The Seed button allows you to cycle through randomizations, and the Distribution Graph allows you to choose whether the variations are spread evenly, or more focused on the original color.
The Step value constrains each applied opacity value to a specified number step. For example, enabling Step with a value of 10% would result in only values of 70%, 80%, 90%, or 100%.
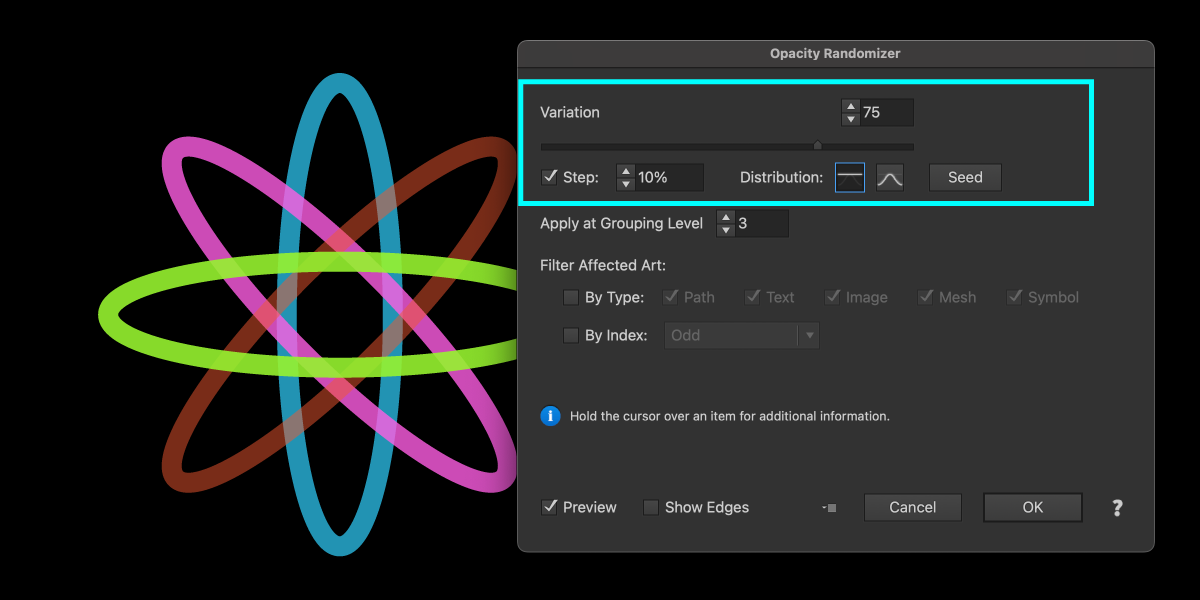
Pressing OK will confirm the live Effect, which you can then see applied in the Appearance panel (Window > Appearance). If you wish to make any further edits, click on the name in the Appearance panel to reopen the dialog.
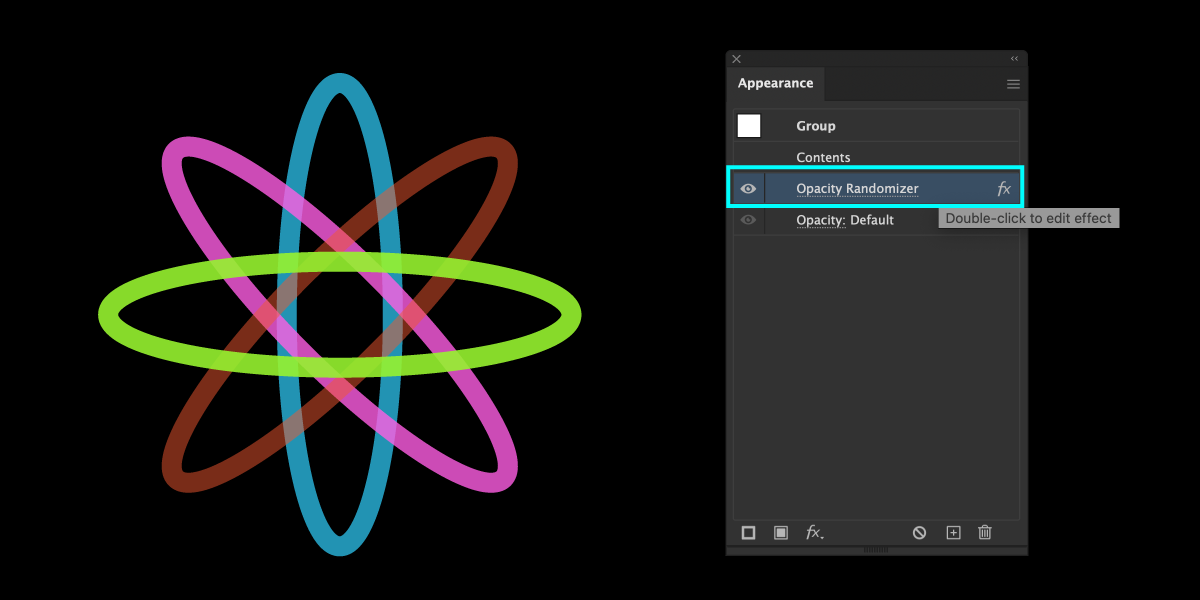
To finish our star ellipse artwork we have expanded the appearance to apply the new opacity setting to each of the strokes within the group (Object > Expand Appearance).
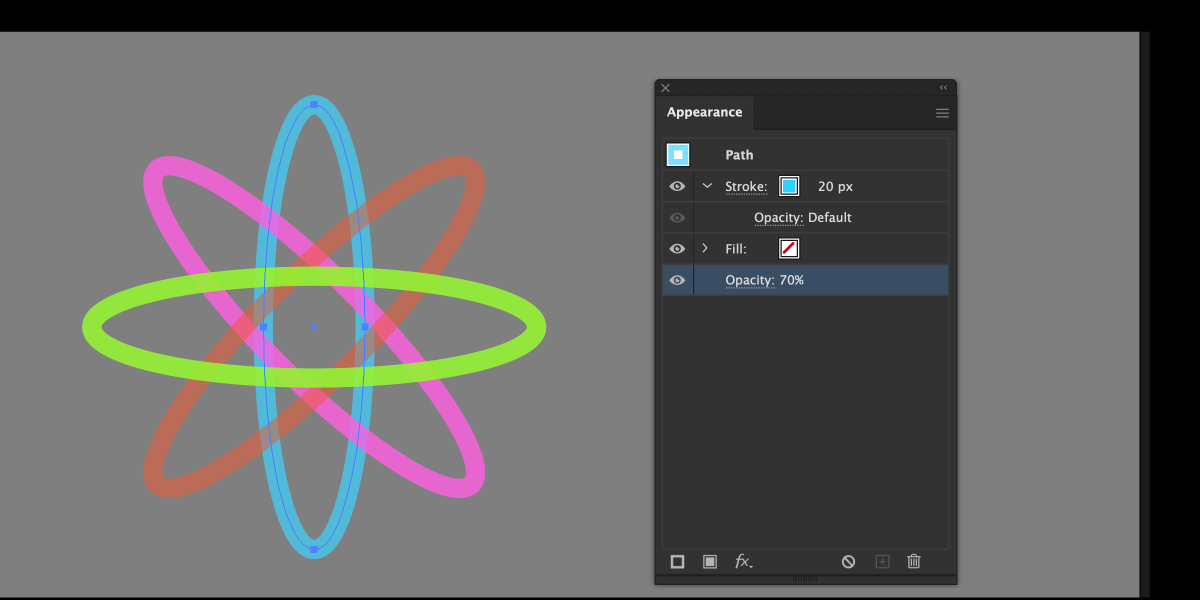
We then cut a small segment from the path for the stars to sit in, applied a width profile to the stroke, and used Illustrator’s Intertwine feature (Object > Intertwine > Make) to overlap the strokes in a different order.
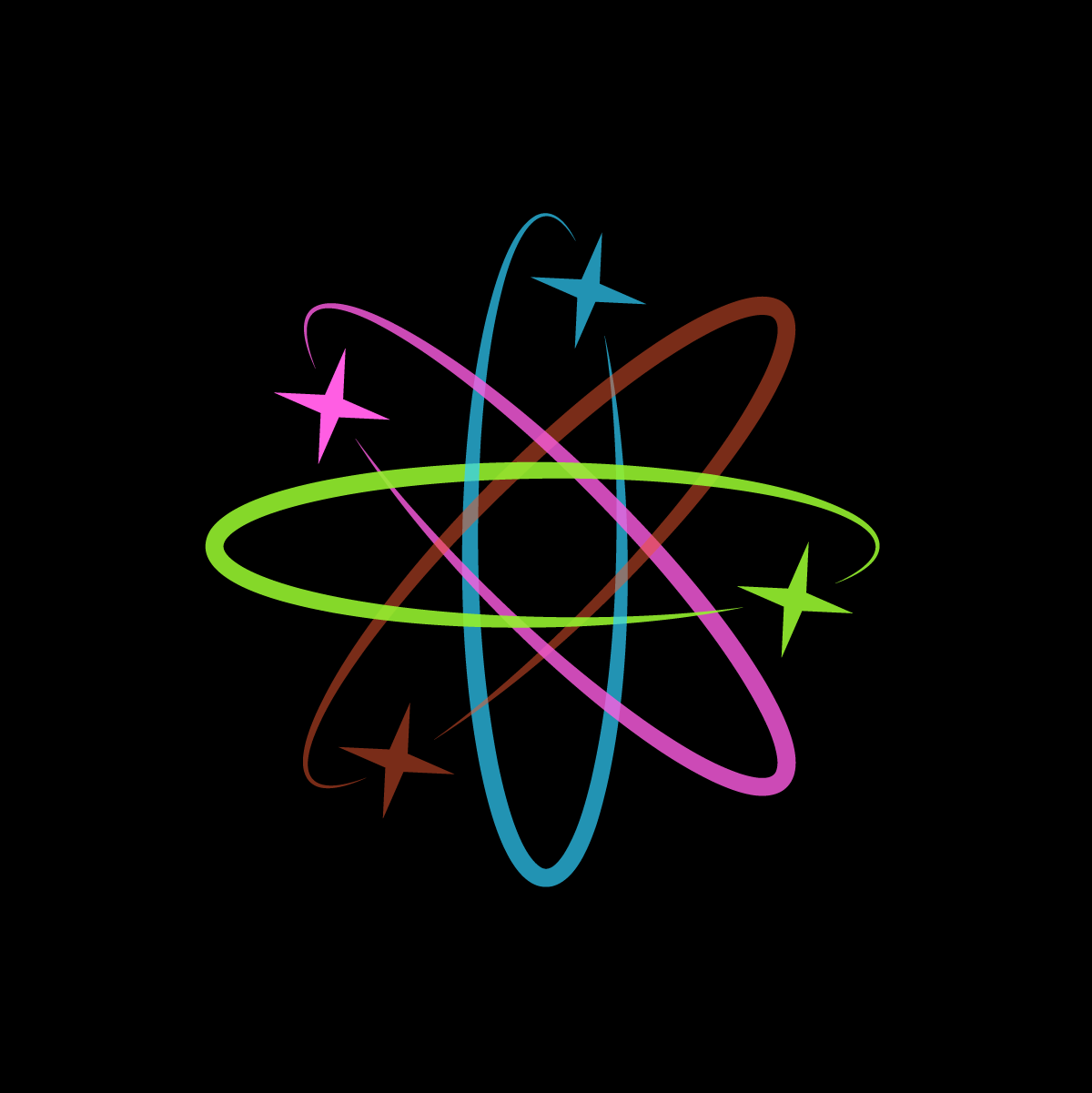
You can find out more about the Opacity Randomizer live Effect in the dedicated written documentation available.


