
The AG Trim and Join Tool - What is it?
3 minute readEvery once in a while it is nice to drop a little hidden gem into the plugins, so far this one had escaped everyone’s notice during the recent update of Astute Manager
There is a function in our Dynamic Sketch call which allows you to either auto trim and join your sketching, OR, using the SHIFT key and the DynamicSketch tool, you can do this manually.
But we thought, “why use the shift key, why not make this a tool in itself?” - So we did! Introducing the secret Trim/Join tool. Why is this necessary? Have you tried using the slice tool, auto join or scissors?
Where is this new tool you might ask?
Go to the tool bar and click and hold on the Eraser Tool to see the stack. The Trim/Join tool is at the bottom and does look a little similar to the slice tool.
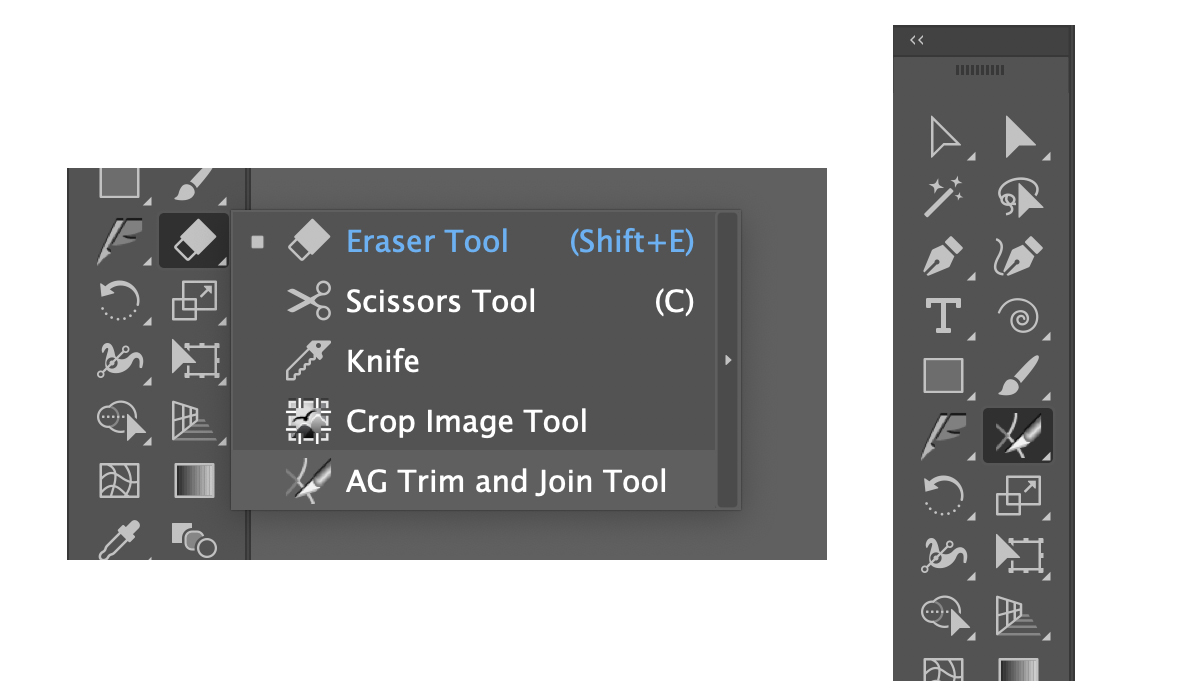
The new Trim/Join tool does exactly that, swipe the tool across the paths you want trimmed, it just does it. No need to even select the paths first, it just intuitively trims the paths and joins what remains.
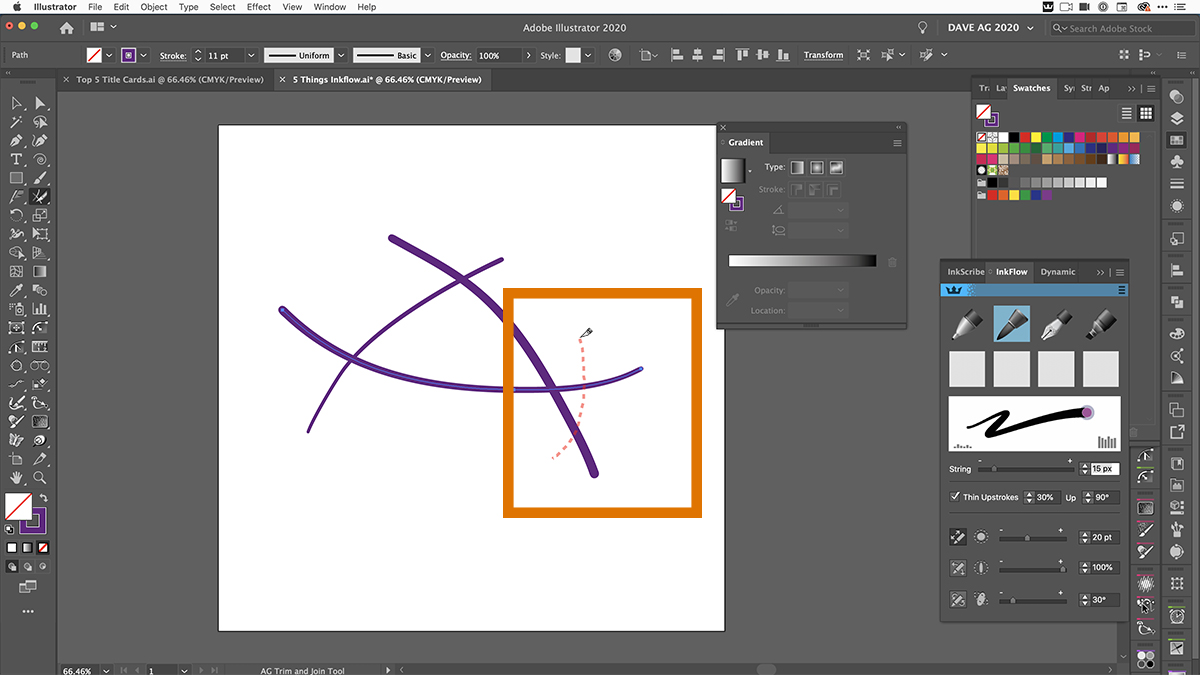
The are options in the preferences for the tool (just double click on the tool in the tool bar to access them)
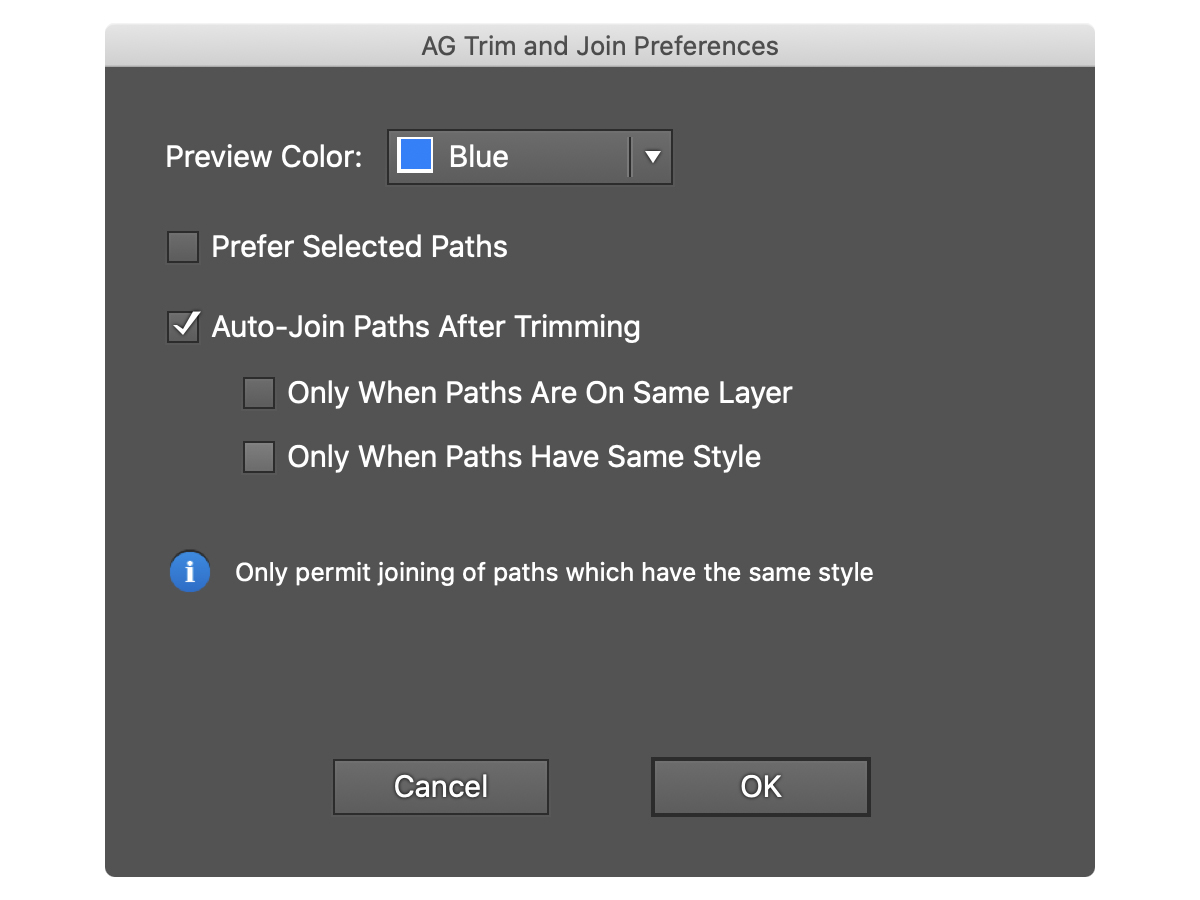
You have the following options:
Preview Color - this changes the color of the annotations, you can use the C key to change as a shortcut.
Prefer Selected Paths - this means the trim/join tool will only trim the paths you selected and leave the unselected alone.
Auto Join paths after trimming (check box) - after trimming, paths with coincident endpoints will be joined, where possible. This option has two sub options.
Auto Join paths after trimming (options):
Only when the paths are on the same layer - this will only select and join paths within the same layer regardless of appearance or color.
Only when the paths have the same style - this one done have a caveat which is covered in the preferences video, if trimming paths that have an effect such as Phantasm, Stipple or even InkFlow, whilst the paths may look the same, say in color, they are not and therefore will not join. But for paths with a basic appearance and no effects, they will join.
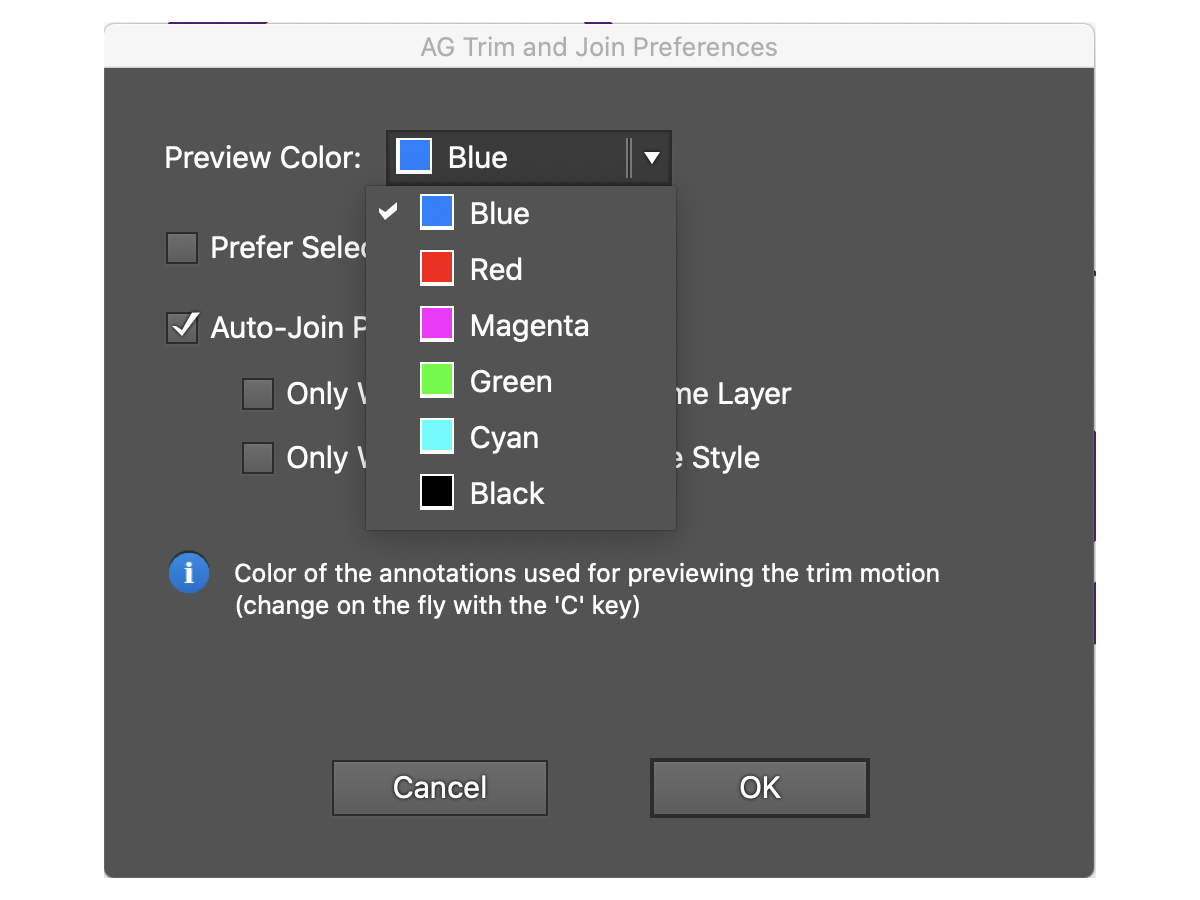
Below are two videos showing how to access and use the tool and preferences:


