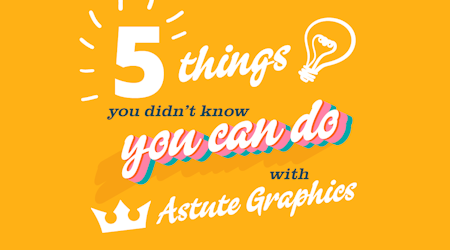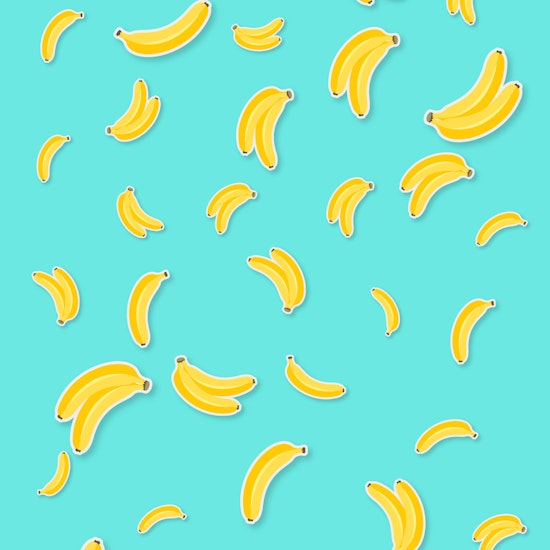
Create banana patterns in Illustrator
3 minute readWe love Space Fill for Illustrator (part of the ColliderScribe plugin) and we wanted to give you the basics on what it’s all about.
Space Fill fills spaces with objects, to begin your Space Fill you will need:
🍌 Open the Space Fill panel (Window > Astute Graphics > Space Fill)
🍌 Make the shape you want to fill (we recommend having no fill or stroke applied)
🍌 Now select that shape, and the objects you want to fill it with. These can be groups, symbols, open paths etc, and if items are grouped together, they will stay as a bunch together
🍌 Head over to the Space Fill Panel and click the Make button. This will scatter the objects, now you can mess around with the panel settings
🍌 Resize All Filling Art = Reduce the size from the original you selected
🍌 Vary Size = Randomly change the sizes of all the objects from the base size up to the varied size
🍌 Vary Rotation = Randomly change the rotation between zero and the amount you want
🍌 Vary Opacity = Randomly change the opacity of all objects
🍌 Multiply Filling Art = How many copies you want inside
🍌 Randomize button = Cycle through randomly
🍌 Expand button = Expand all the objects into vectors
🍌 Release button = Remove the Space Fill entirely
To make a sticker bomb in Illustrator:
🍌 Using the same Space Fill method as above it's easy to make a sticker bomb effect
🍌 Space Fill works hard not to overlap the objects inside until you reach its max capacity
🍌 If you want to create a sticker bomb effect you need to increase the number of copies, though we advise to do this carefully as it can take a lot of processing power to perform the task
🍌 Add an AG Offset die cast sticker effect to your objects before you Space Fill them, then add a small drop shadow just to add extra depth and details