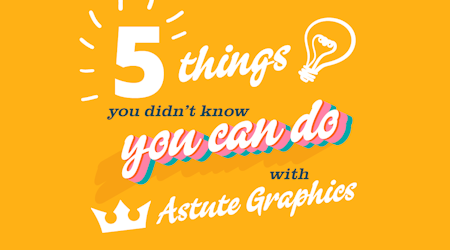Make uniform vector patterns in Illustrator
4 minute readWe have used a combination of Astute Graphics tools to decorate these present boxes. Creating uniform vector patterns in Illustrator, from zigzag and crisscross patterns, to perfectly snapping alternating stars.
Firstly, we used the Width Stamp Tool, which allows you to apply different shape presets, and customizable line widths, dashes and angles to create the zigzag and crisscross patterns.
How to do make zigzag and crisscross patterns:
Open the Width Stamp panel, part of the WidthScribe plugin (Window > Astute Graphics > Width Stamp).
Create your shape, and then make a duplicate on top. Quickest way ⌘ / Ctrl + C (copy) then ⌘ / Ctrl + F (Paste in Front).
With the top object selected, navigate to the Width Stamp panel, and chose which preset you'd like to use. It's near the bottom of the panel, and once you've chosen an option click the Make with Preset button at the top of the panel.
You can now use the settings in the panel to adjust your pattern. Increase the spacing between the lines, and the output color.
The strokes width is determined by the color of the original object. But you can use the max and min width values to adjust this. Or if your original shape has a gradient fill then the strokes will have a variable width.
This Width Stamp will remain "live" until you chose to use the buttons at the top. Release will turn it off, or Expand will expand into a group of open paths with the stroke appearance applied.
Next, we used the Dynamic Shapes Tool to create a 6 pointed star, and then selected the Snap to Collisions Tool to precisely align these stars. All you need to do is look out for the small circles on the relevant points and you know they’ve snapped to the adjacent object. This means the stars are perfectly aligned, with no unwanted gaps!
How to make an alternating snapping star pattern:
Open the Dynamic Shapes panel, part of the VectorScribe plugin (Window > Astute Graphics > Dynamic Shapes).
Click inside the panel to activate the Dynamic Shapes tool and select the star shape.
You can now use the Dynamic Shapes tool that's been activated to draw out a star. While the cursor is still held down we always recommend using the B key to revert back to the basic shape, and from there you can use the up/down arrow keys to increase/decrease the number of star points. Top tip: The AstuteBuddy panel will show you all the keypresses available for this tool.
You don't have to use the keypresses to make these adjustments to the points, or inside and outside diameters of the shape, you still have full control of these within the Dynamic Shapes panel.
Once you have drawn your star, head up to the Snap to Collisions tool, which is part of the ColliderScribe plugin, and can be found stacked under the Selection tool. Hold down the Selection tool in the toolbar to reveal the stacked menu. Top tip: You must have the Advanced Toolbar enabled to see these stacked menus (Window > Toolbars > Advanced).
With the Snap to Collisions tool enabled, and the star selected, grab one point of the star and start to drag it across.
Pink highlight dots will show you where it's snapping to, hold down the Alt/Option key to duplicate the shape, and Shift key to constrain the angle.
When you release the cursor the second star will be duplicated snapping exactly to the original. Top Tip: To repeat this process use ⌘ / Ctrl + D to duplicate the action.
Without leaving the Snap to Collisions tool, you can now select the whole row of stars either by Shift + Clicking on them or by Marquee-selecting.
Repeat the process of dragging down the row, with the Alt/Option key to duplicate and snap them in an alternating pattern.