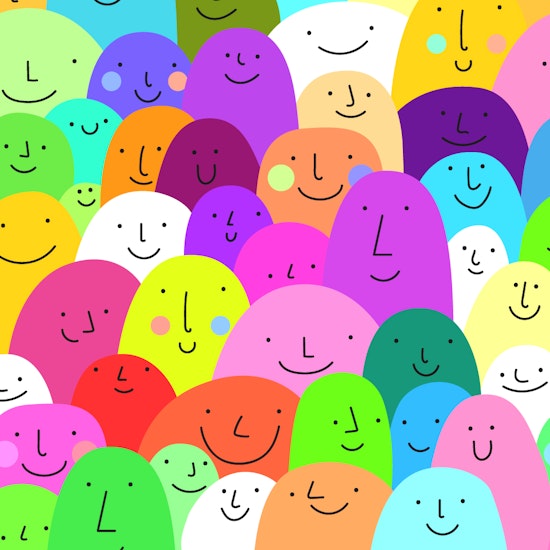
Work faster in Illustrator with Randomino
2 minute readFace up to a faster workflow in Illustrator! In this quick tip we’re going to show you Randomini (part of the Randomino plugin) for randomizing in Illustrator. Read on and we will show you how to to access the preferences window, and what each option does:
➡️ Find the Randomini Icon in the tool bar and double-click to open the preferences window, you can also use the Enter key on the numerical keypad (if you have one).
➡️ The top option lets you change the Annotation color, this is helpful if the default red clashes with your artwork. You can chose from a number of different colors.
➡️ The second option is to Ignore grouping, this means it will apply randomization to each shape regardless of grouping, rather than altering the whole group as one. The Ignore grouping option is very useful if you want to quickly randomize the color but you have shapes in your group which are black, gray or white. The color hue change won’t work if you are altering a group with these colors in, because they are not hues.
➡️ In this example you are just changing the bodies of the beans by cycling through the hue color wheel. Simply click the Color icon on the Randomini UI to randomize. Each time you do this it is committed, so you need to undo to reverse any changes.


