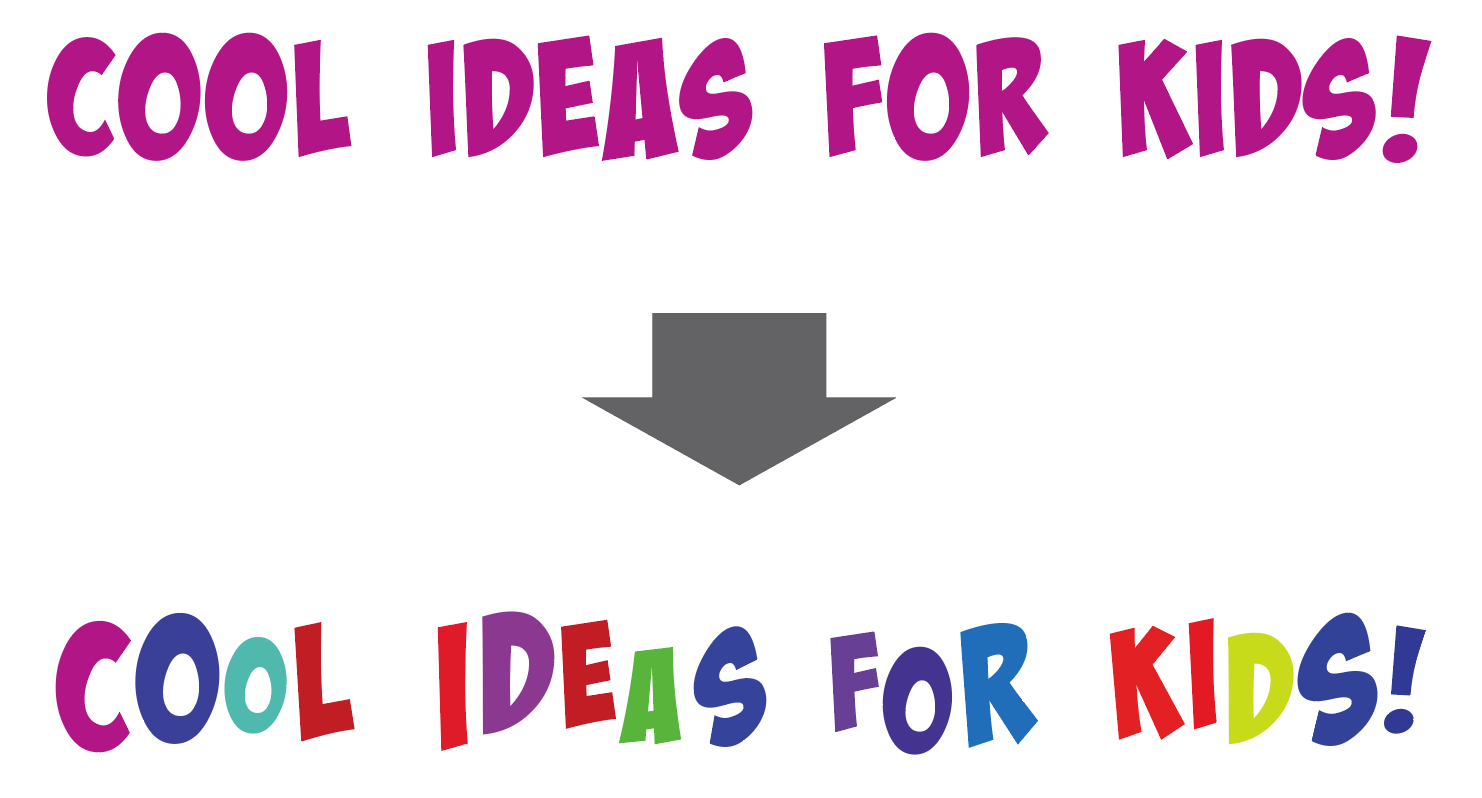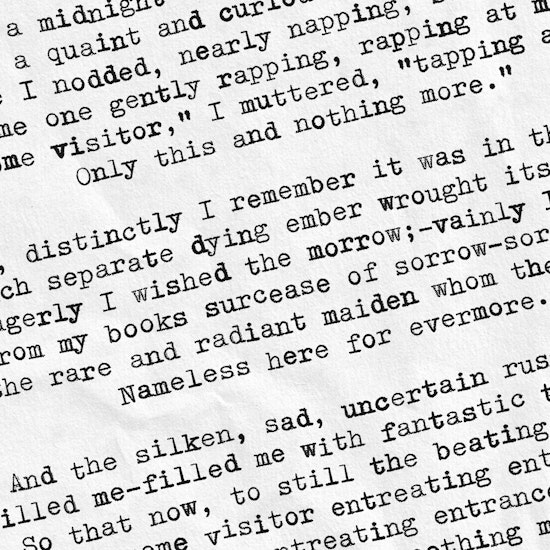
Randomize Live Text
5 minute readIn this tutorial, we will show how the new Randomino plugin can change live text at the character level to achieve super realism or fun effects.
Whilst scripts do exist to change some live text parameters, they do not have the flexibility or speed that we can achieve with Randomino.
We'll use a text block set in an old-style typewriter font. A number of these types of fonts are available for free from sites such as Fontsarena.
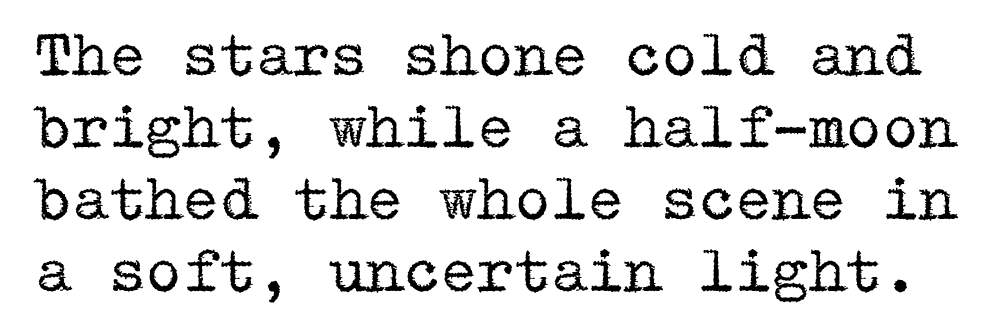
The font has preserved some irregularities from when a manual typewriter was used to produce characters through a cloth ribbon, but as a digital font, there are still limitations. For example, every character is on the same baseline, whereas a real typewriter would produce type that was almost always slightly misaligned. We can use Randomino to adjust the text to make it look even more realistic.
Nearly all of Randomino’s attributes can be used on the characters of live text; the exceptions are Live Effects and Stacking Order. There are two methods of randomizing live text characters with the Randomino panel. The first method is to first highlight the text with the Type tool. This allows you to affect only some characters in the text block. The second method (which alters all the characters of all selected text blocks in one go) is to enable the Randomino preference Always Affect Text Objects at Character Level and then select the text objects with the standard Selection tool or Astute Graphics’ Super Marquee tool.
First, we’ll make the characters’ vertical positioning a bit less regular. With the text object selected, I’ll set the Randomino panel to Move (Horiz/Vert) from Range. This means we will be moving things randomly using a specified range of values.
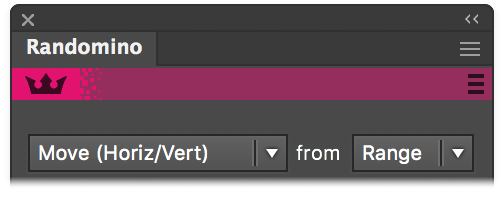
(The other Move method, Dist/Angle, could work too). For clarity. I’ll disable Horizontal movement and enable Vertical, although for text characters only the vertical component of the movement is used. We want most of the characters right around the baseline, with maybe a few outliers that are further from it. So I’ll set the distribution curve to Bell Curve (Gaussian) and set the central value to 0pt. We want this effect to be rather subtle, so I’ll use -0.8pt for the minimum and 0.8pt for the maximum.
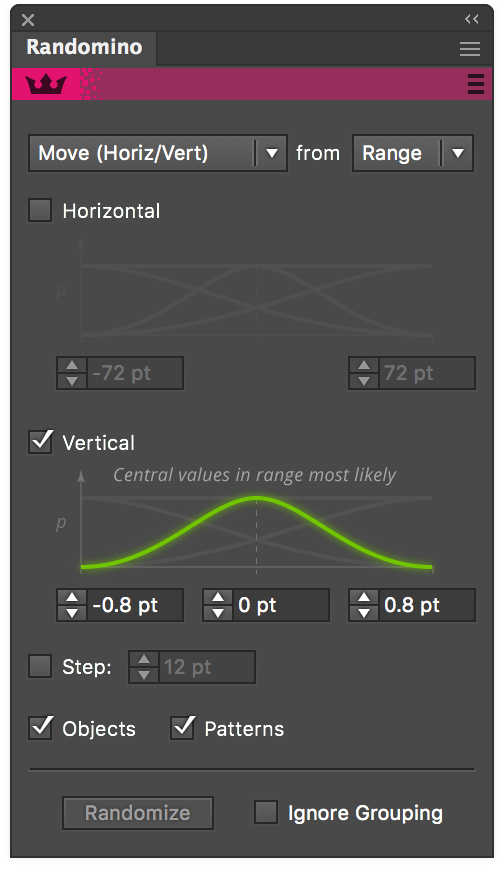
After clicking Randomize, we see that the vertical positioning of the characters is now a bit less regular.

If I’m not pleased with the way the random values came out, I can simply Undo and then use the Randomize button again. Since Randomino is simply adjusting the baseline shift of each character, the changes I’ve made to the text can be easily removed later by selecting the text and using the native Character panel to change the baseline shift back to zero.
Since I might want to use this effect later with other text blocks, I’ll save it using the panel Save Settings... menu. I can then recall it at any time simply by using the panel menu.
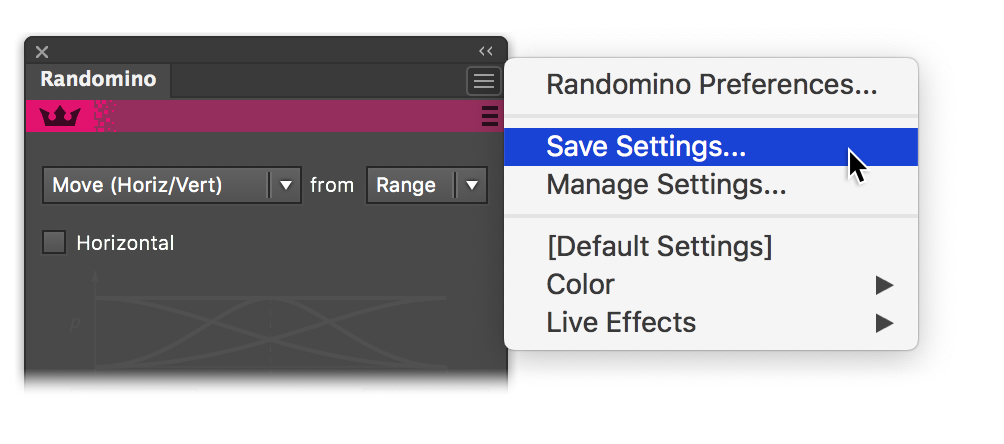
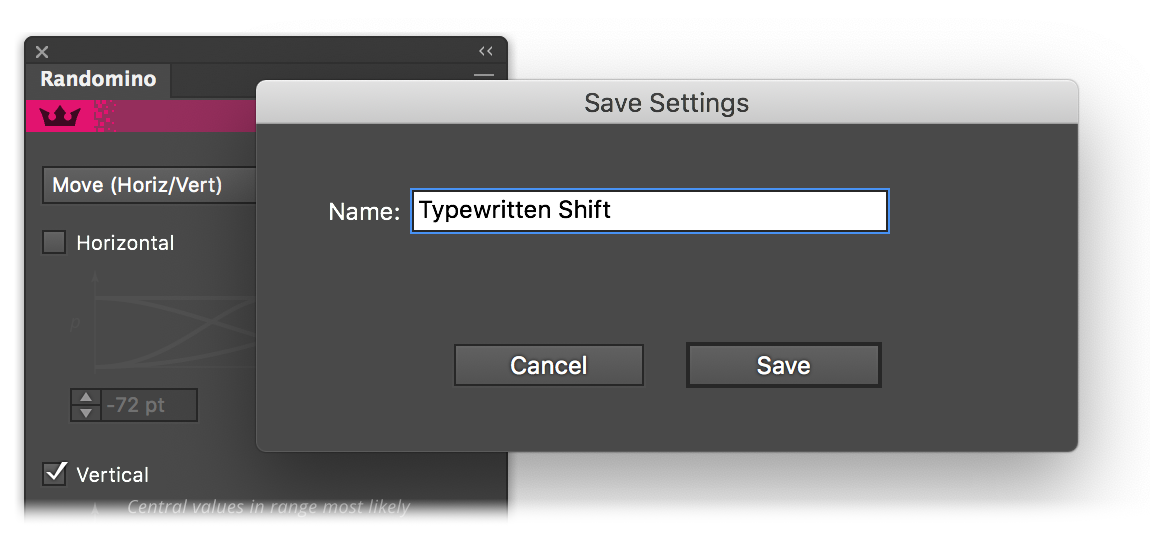
In real manual typewritten text, some characters are a bit darker than others, due to the keys being struck with slightly different force or a non-uniform ribbon. This could be simulated using opacity, but we could only lighten things this way. A better way here is to add a very thin stroke to some characters. I’ll change the Randomino panel to Stroke Weight. Since we’re only changing the parameter in one direction, I’ll change the distribution curve to Half Bell Curve (Half Gaussian From Left), with a minimum value of 0pt and a maximum value of 0.3pt:
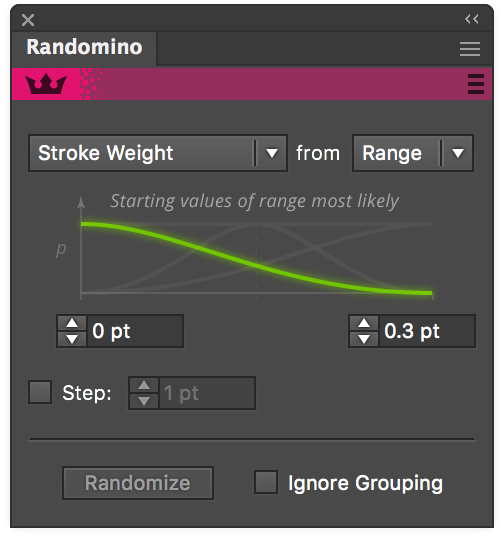
Once again, a single click of Randomize, and we can evaluate the results:

Since Stroke Weight changes its parameter absolutely (rather than adding to its current value the way Move does), I can simply click Randomize multiple times without needing Undo, until I get a random combination that looks pleasing. Again, I can save this setting for future use.
A before-and-after shows the final results of our randomization:
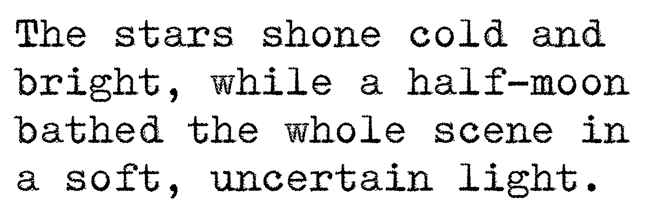
Randomino can also be used on live text with Color, Rotation, and Scaling to create fun effects that would be tedious to do manually: