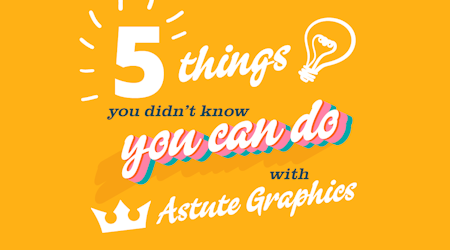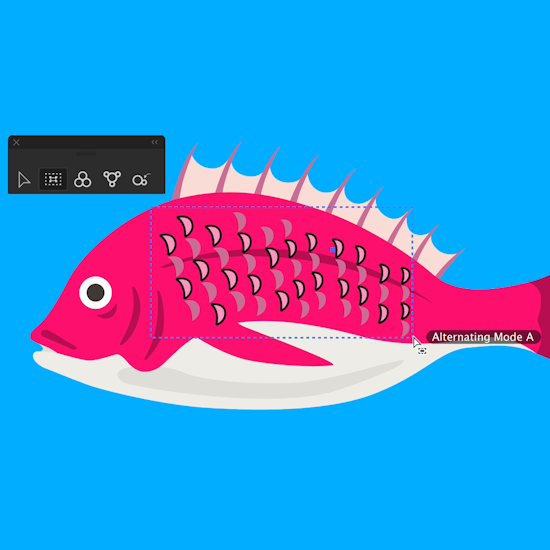
How to select fully enclosed objects in Adobe Illustrator
5 minute readAdobe Illustrator's Selection Tool allows you to select only objects that are "enclosed" within the selection marquee bounds. This can be useful when you want to select an object that is surrounded by other objects, or when you're working with complex artwork.
How it works:
When you drag out your selection box with Illustrator’s Selection tool, tap the E key to switch to ‘enclosing’ mode.
You will see brackets appear next to the cursor [ ] symbolising enclosed mode is enabled.
Illustrator will only select objects that are fully enclosed within the selection box.
If an object is only partially inside your selection box (but not fully enclosed), it won't be selected.
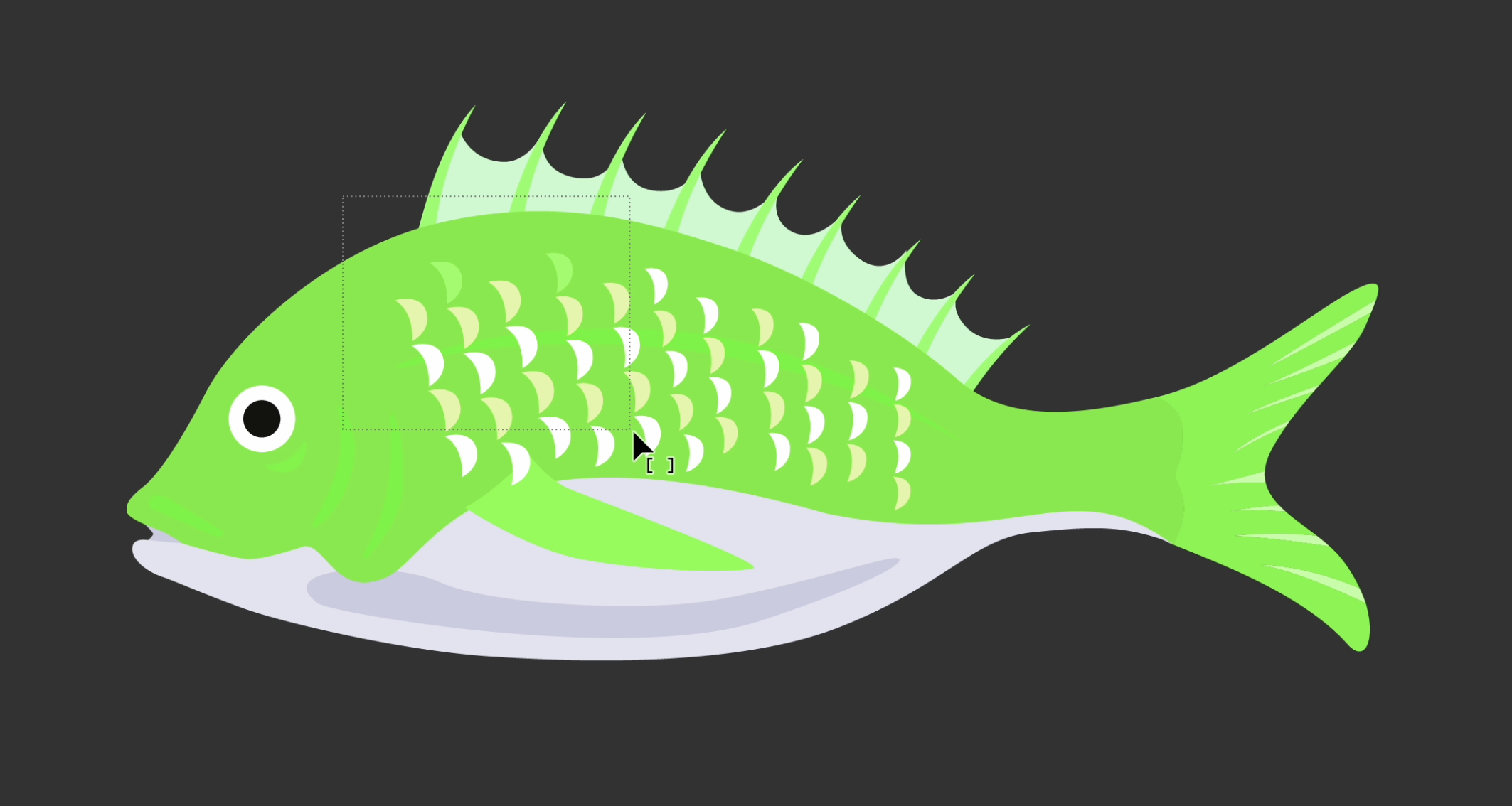
The downsides:
When you first start to drag out your marquee with the Illustrator Selection tool it will move any objects underneath, preventing you from enabling the ‘enclosing’ mode. You would need to lock any other elements, like backgrounds for example, in order to start your selection-marquee without moving any objects around before enabling enclosing mode.
It always honors groups, which means you cannot enclose objects if they are within a group of objects that are outside the selection marquee.
There are no indications about what objects are currently being ‘enclosed’ like a highlighted annotation of selection.
You can’t move your marquee! Most Illustrator users have learnt that the Space Bar is essential to move things around, especially when you’re running out of spare fingers for keypresses. But that doesn’t work with the native selection tool. Why?!
Native selection tools are very restrictive in what and how objects can be selected. For starters, your selection marquee is either rectangular (main Select and the Direct Select tools), whilst the Lasso Tool can be fiddly and time-consuming. The main selection tools also pose the risk of moving artwork rather than click-dragging a marquee; a very common issue.
What if you want to have more selection options?
The Super Marquee Tool, a powerful addition to the popular ColliderScribe plugin, delivers a whole new level of precise and creative artwork object selection.
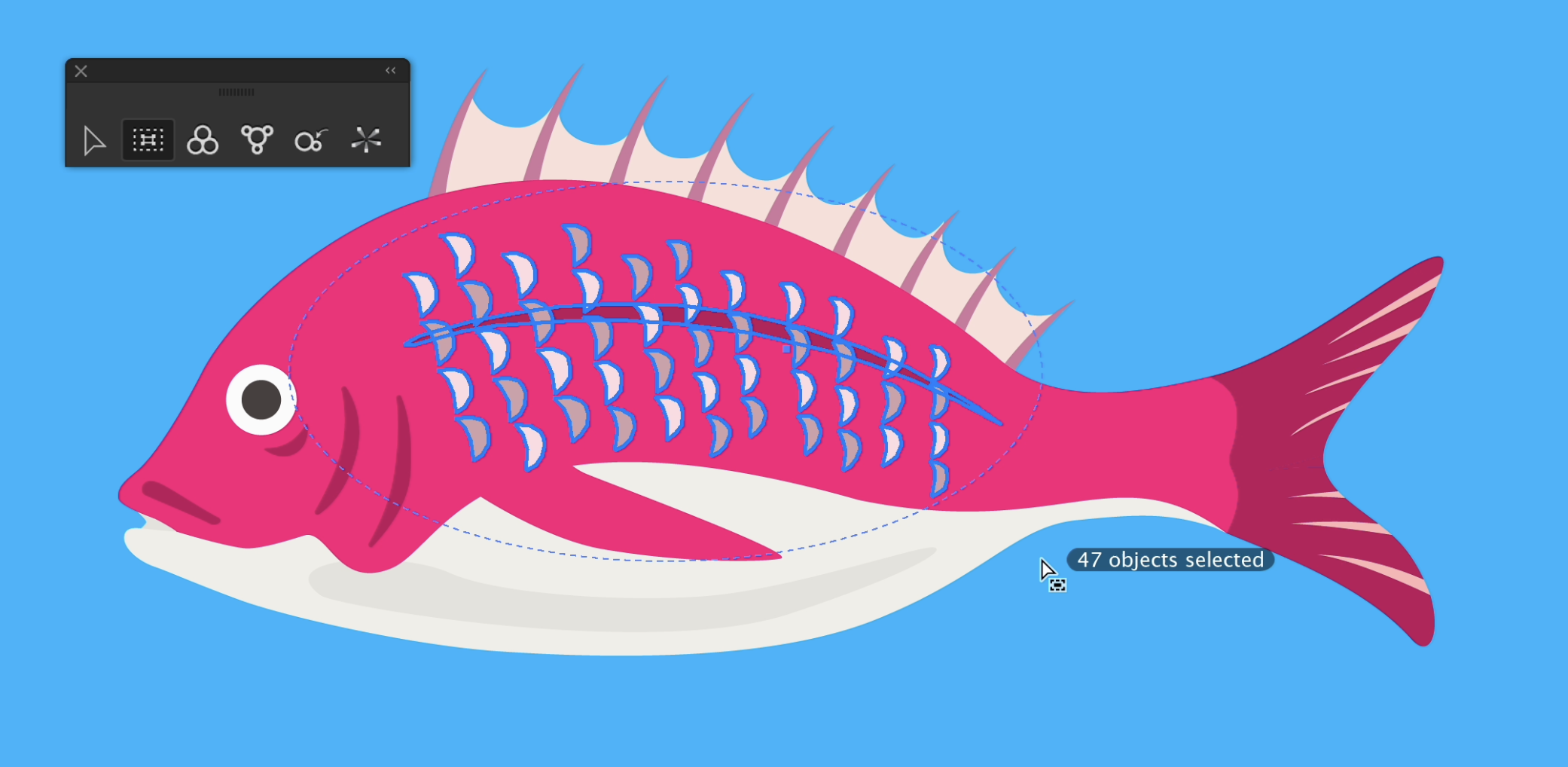
About the Super Marquee tool
Located in the Advanced Illustrator toolbar stacked under the main Select tool, Super Marquee brings solutions to these issues with rectangular, square, elliptical and circular marquee shape options, plus the non-moving of objects.
The enclosing mode included in Super Marquee is enabled using the E keypress and will remain the default selection mode until you press the E key again to switch back to full selection mode. Where anything the marquee touches will be selected, regardless of whether it’s fully enclosed.
However, it's the creative options in this tool that will capture the imagination. Random object selections within the marquee area, alternating patterns and quick keystroke access for experimentation.
Top Tip: Have your Astute Buddy panel (Window > Astute Graphics > Astute Buddy) open to see all the available keypresses.
We’ll list out just a few of the things it can do, and which keypress calls it:
E = Toggles on/off only selecting items enclosed in the marquee
C = Cycles through changing the annotation color
X = Changes the shape of the marquee between rectangular, square, elliptical and circular
A = Enables alternate selection allowing to select and skip objects in the layers panel
R = Enables random selection and you can also use the Up/Down keys to adjust the random selection percentage
S = Shuffles the random selection
Alt/Opt = Marquees from center out
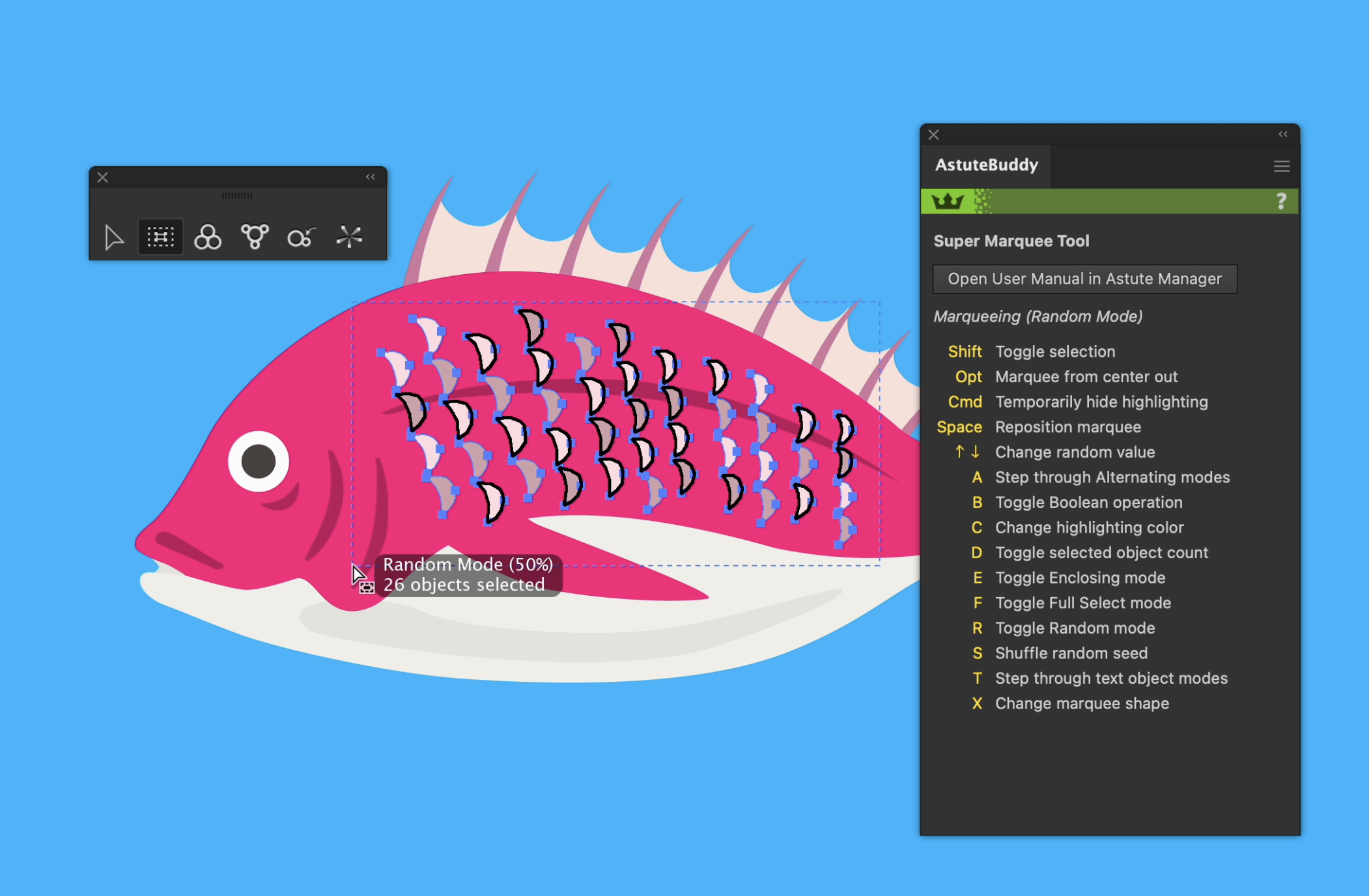
Want to start a free trial?
You can try the Astute Graphics Plugin Suite for 7 days for free, all it needs is an email address. Find out more here…
Already a subscriber?
Simply...
Quit all instances of Adobe Illustrator
Load the Astute Manager
Ensure you have ColliderScribe installed
After the Astute Manager has completed the updates, re-run Illustrator
You can find the new Super Marquee tool stacked under the main Select tool. You're done!
Need more help on this tool? Here's the full documentation…